Excel Insert Button Greyed Out? 5 Solutions (with Images)
What is Insert Button in Excel:
Insert button under Developer tab helps you insert Form Controls and ActiveX Controls like Combo Box, List Box, Spin Button etc. on your User Form or Excel worksheet. But there are few situations when this insert option disabled in Excel or the Excel Insert Button greyed out and will not allowing you click.In this post we are discussing the various reasons for Excel Insert Button greyed out and how to enable the same.
Why is Insert Button Disabled:
There are mainly 5 different reasons for Excel Insert button greyed out on the Developer Tab.
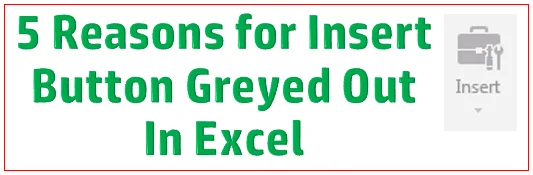 Pin
PinReason 1: Excel Insert button greyed out due to Excel Sheet or Workbook is Protected.
Click the Here to know how to Unprotect and Enable the Greyed out Insert button
Reason 2: Excel Insert button greyed out due to Excel Sheet or Workbook is Shared.
Reason 3: Excel Insert button greyed out due to Multiple Sheets Selected in the Workbook.
Click the Here to know how to Unselect and Enable the Greyed out Insert button.
Reason 4: Excel Insert button greyed out due to Display Options for the Workbook is Disabled.
Reason 5: Excel Insert button greyed out due to Track Changes Enabled for the Workbook.
Other Option: Rename the .xlb file in the AppData profile to Enable the greyed out Excel Insert button
Follow the below steps to enable excel Insert button in the Workbook.
Step1: Close all excel files
Step2: Go to following file location in your computer (replace ‘Username’ with your profile name)
C:UsersUsernameAppDataRoamingMicrosoftExcelExcel15.xlb
Step3: Rename
Excel15.xlb
To
Excel15.xlb_old
Step4: Open the excel file again and it should work!
These are the common reasons for Excel Insert button greyed out on the Developer Tab and the solutions to the same. Please let us know if you find some other reason for insert option disabled excel.
I’m sure you work a lot on Excel data and VBA, so I would Strongly recommend you to Join the below VBA Course! Its a worth Investment! DO IT NOW!
Learn how to use the power of Excel Macros and VBA to automate and reduce you Excel workload to almost nothing!
Share it with your friends & colleagues!




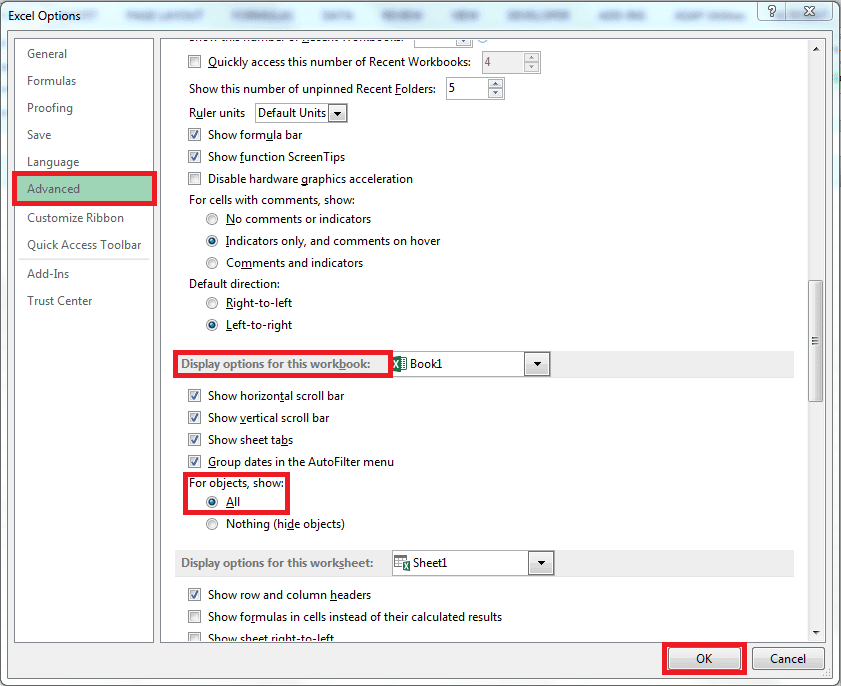



33 Responses
Thank you . Renaming of .xlb works for me.
PATH
c:\users\[username]AppData\Roaming\Microsoft\Excel
Renamed Excel15.xlb to Excel15old.xlb
“Reason 4
For objects, show:
All”
solved the problem in my file (for Mac it’s not options, it’s preferences and menu is different).
Thank you.
Thank you! the Rename The .Xlb File option helped me!
Another reason I found for it to be grayed out. My table size accidentally included all 1,048,576 rows (nearly all of which were blank), so it was impossible to expand it.
This was the problem with mine too and I had no idea till I read your comment so thank you!!!
Thank you Steven, This was an easy fix.
Thank you! NO help found anywhere for why my buttons were unclickable and macros couldn’t modify them. After noticing the “Insert” button in the “Developer” tab was greyed a search turned up your page.
Option 4 was my issue. I have no idea how it became set to “Nothing” and it is the only workbook that was failing.
So, 14 years 3.5 months later you are still helping us!
Bless you
For reason #4 you may have pressed ctrl+6 which toggles display options on/off pressing ctrl+6 again toggles it back on.
I spent hours in looking for a solution. In my case it was the solution 4. Thank you for your tips
Thanks!!
it was reason 5 for me – wouldn’t find it without this post ! thx
meant reason 4
thank you!!!!! super helpful
Thanks! This worked for me.
how to remove this problem in windows xp
Thanks Dear, Reason 4 worked for me, all objects were hidden!!!
You are welcome, Good to know it was helpful! 🙂
Excellent, it worked
super ………
Its working for me.
Thanks Mahesh…
removed the xlb file and it worked for me :). Thanks !
ok thank you, it works
in folder
C:\Users\Username\AppData\Roaming\Microsoft\Excel
just delete the excel folder
it works for me at least
Great, it works
Go to following file location in your login profile
C:\Users\Username\AppData\Roaming\Microsoft\Excel\Excel14.xlb
Just Close all excel files and rename
Excel14.xlb
To
Excel14.xlb_old
and start excel file and enjoy………………………………
Nothing happened….!!
Thanks it works.
Great ………………..
Its work for me.
Thanks Mahesh……….
thanks a lot
Thanks it worked for me
This worked. Thanks Mahesh!
You are welcome 🙂
Thank you,,, saved my day…… worked for me
how to remove this problem in windows xp