Botão Inserir do Excel acinzentado? 5 soluções (com imagens)
O que é o botão Inserir no Excel:
Por que o botão Inserir está desativado?
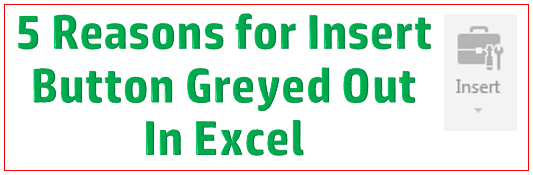 Pino
PinoMotivo 1: O botão Inserir do Excel ficou acinzentado devido ao fato de a planilha ou pasta de trabalho do Excel estar protegida.
Clique aqui para saber Como fazer Desproteger e ativar o botão Inserir acinzentado
Motivo 2: O botão Inserir do Excel ficou acinzentado porque a planilha ou pasta de trabalho do Excel está compartilhada.
Clique aqui para saber Como fazer Unshared (Não compartilhado) e ative o botão Greyed out Insert (Inserir).
Motivo 3: O botão Inserir do Excel ficou acinzentado devido a várias planilhas selecionadas na pasta de trabalho.
Clique aqui para saber Como fazer Desmarque e ative o botão Inserir acinzentado.
Motivo 4: O botão Inserir do Excel ficou acinzentado porque as Opções de exibição da pasta de trabalho estão desativadas.
Clique aqui para saber Como fazer Ative as Opções de exibição e o botão Inserir, que está acinzentado.
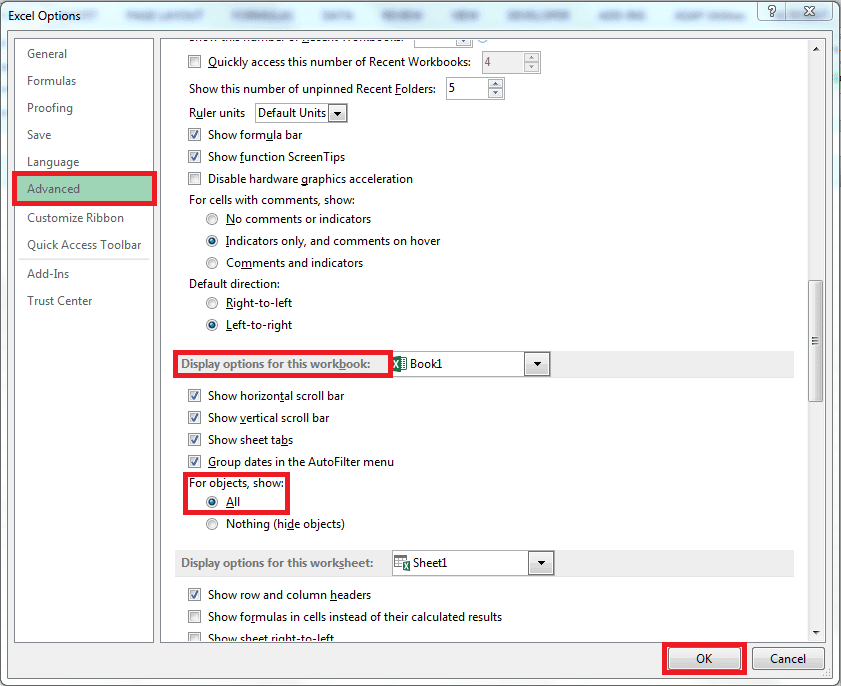 Pino
Pino
Motivo 5: O botão Inserir do Excel ficou acinzentado devido ao fato de o controle de alterações estar ativado para a pasta de trabalho.
Clique aqui para saber Como fazer Desativar Alterações de faixa e ativar o botão Inserir esmaecido
 Pino
Pino
Outra opção: Renomeie o arquivo .xlb no perfil AppData para habilitar o botão Excel Insert em cinza
Siga as etapas abaixo para ativar Excel Botão Inserir na pasta de trabalho.
Etapa 1: Feche todos os arquivos do Excel
Etapa 2: Vá para o seguinte local de arquivo em seu computador (substitua "Nome de usuário" pelo nome do seu perfil)
C:Nome de usuárioAppDataRoamingMicrosoftExcelExcel15.xlb
Etapa 3: Renomeie
Excel15.xlb
Para
Excel15.xlb_old
Etapa 4: Abra o arquivo do Excel novamente e ele deverá funcionar!
Esses são os motivos mais comuns para o botão Inserir do Excel estar acinzentado na guia Desenvolvedor e as soluções para os mesmos. Informe-nos se você encontrar algum outro motivo para a desativação da opção de inserção do Excel.
Tenho certeza de que você trabalha muito com Dados do Excel e VBA, portanto, eu Fortemente recomendar você deve participar do curso de VBA abaixo! É um investimento que vale a pena! FAÇA ISSO AGORA!
Aprenda a usar o poder das macros do Excel e do VBA para automatizar e reduzir sua carga de trabalho no Excel a quase nada!






Respostas de 33
Obrigado. A renomeação de .xlb funciona para mim.
PATH
c:\usuários\[nome de usuário]AppData\Roaming\Microsoft\Excel
Renomeado Excel15.xlb para Excel15old.xlb
"Razão 4
Para objetos, mostre:
Todos"
resolveu o problema em meu arquivo (no Mac não são opções, são preferências e o menu é diferente).
Obrigado.
Obrigado! A opção Renomear o arquivo .xlb me ajudou!
Outro motivo que encontrei para que ficasse acinzentado. O tamanho da minha tabela incluiu acidentalmente todas as 1.048.576 linhas (quase todas em branco), de modo que era impossível expandi-la.
Esse era o problema com o meu também e eu não tinha ideia até ler seu comentário, então, obrigado!!!
Obrigado, Steven, foi uma solução fácil.
Obrigado! NÃO encontrei ajuda em lugar algum para explicar por que meus botões não podiam ser clicados e as macros não podiam modificá-los. Depois de perceber que o botão "Insert" (Inserir) na guia "Developer" (Desenvolvedor) estava acinzentado, uma pesquisa encontrou sua página.
A opção 4 era o meu problema. Não tenho ideia de como ela foi definida como "Nada" e é a única pasta de trabalho que estava falhando.
Então, 14 anos e 3,5 meses depois, você ainda está nos ajudando!
Abençoado seja
Pelo motivo #4, você pode ter pressionado ctrl+6, que ativa/desativa as opções de exibição; pressionar ctrl+6 novamente faz com que elas sejam ativadas novamente.
Passei horas procurando uma solução. No meu caso, foi a solução 4. Obrigado por suas dicas
Obrigado!!!
Foi o motivo 5 para mim - não o encontraria sem esta postagem!
significava razão 4
obrigado!!!!! super útil
Obrigado! Isso funcionou para mim.
como remover esse problema no windows xp
Obrigado, querida, a Razão 4 funcionou para mim, todos os objetos foram ocultados!
De nada, é bom saber que foi útil! 🙂
Excelente, funcionou
super .........
Está funcionando para mim.
Obrigado Mahesh...
removi o arquivo xlb e funcionou para mim :). Obrigado!
ok, obrigado, está funcionando
na pasta
C:\Usuários\Nome de usuário\AppData\Roaming\Microsoft\Excel
basta excluir a pasta do Excel
Pelo menos para mim, funciona
Ótimo, funciona
Vá para o seguinte local de arquivo em seu perfil de login
C:\Users\Username\AppData\Roaming\Microsoft\Excel\Excel14.xlb
Basta fechar todos os arquivos do Excel e renomeá-los
Excel14.xlb
Para
Excel14.xlb_old
e inicie o arquivo do Excel e aproveite....................................
Nada aconteceu....!!
Obrigado, funciona.
Ótimo ....................
Seu trabalho para mim.
Obrigado Mahesh..........
Muito obrigado
Obrigado, funcionou para mim
Isso funcionou. Obrigado Mahesh!
De nada 🙂
Obrigado, salvou meu dia...... funcionou para mim
como remover esse problema no windows xp