How to Strikethrough in excel and Count Strikethrough Cells
What is Strikethrough in Excel:
Strikethrough is a Font Effect in Excel Format Cells options. In this tutorial you will learn how to strikethrough a word/vale in Excel cell. Below is an example of how strike through looks like in excel [highlighted in red font].
You can draw a strikethrough line on a complete word or only on a selected character in a cell.
In the above example row 8 & 9 are completely stroked off and in row 2 only few characters in the cell are stroked off. You have to select entire row/cell/character as required to apply the Strikethrough Effect.
Now let’s see how this has been done in different Excel versions [Excel 2003, Excel 2007, Excel 2010, Excel 2011 for Mac, Excel 2013 and Excel 2016]. Along with shortcut key to strike out text in excel.
As mentioned earlier Strikethrough is a Font Effect in Excel Format Cells options hence you can use the shortcut key Ctrl+Shift+F to launch the Format Cells: Font option in Excel.
How to strikethrough in excel 2003
Step 1: Select the row/cell/Text
Step 2: Right click and launch the Format Cells: Font
Step 3: Tick mark the Strikethrough effects and click OK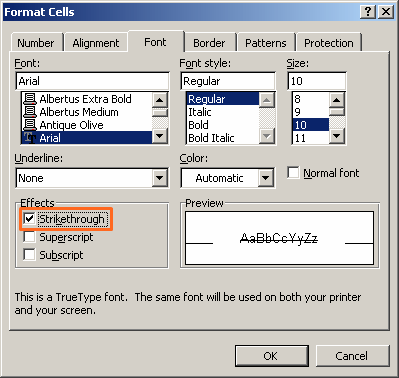 Pin
Pin
You can see the Strikethrough line over the text now
How to strikethrough in excel 2007
Step 1: Select the row/cell/Text
Step 2: Right click and launch the Format Cells: Font
Step 3: Tick mark the Strikethrough effects and click OK
You can see the Strikethrough line over the text now
How to strikethrough in excel 2010
Step 1: Select the row/cell/Text
Step 2: Right click and launch the Format Cells: Font
Step 3: Tick mark the Strikethrough effects and click OK
You can see the Strikethrough line over the text now
How to strikethrough in excel 2011 for Mac
Step 1: Select the row/cell/Text
Step 2: Right click and launch the Format Cells: Font
Step 3: Tick mark the Strikethrough effects and click OK
You can see the Strikethrough line over the text now
How to strikethrough in excel 2013
Step 1: Select the row/cell/Text
Step 2: Right click and launch the Format Cells: Font
Step 3: Tick mark the Strikethrough effects and click OK
You can see the Strikethrough line over the text now
How to strikethrough in excel 2016
Step 1: Select the row/cell/Text
Step 2: Right click and launch the Format Cells: Font
Step 3: Tick mark the Strikethrough effects and click OK
You can see the Strikethrough line over the text now
How to count strikethrough cells.
In our above example since there are only 6 cells with strikethrough value its easy to count manually. If the excel sheet has lots of rows and columns with many strikethrough cells and you want to know the exact count then you need a shortcut.
Use the below excel function to count strikethrough cells in excel.
=CountSrtikeCells()
There is no default excel function to count strikethrough cells in excel hence for the above function to work you need to input the a VBA Code.
You can refer the VBA Beginners Guide here.
Step 1. Open the excel workbook and press Alt+F11.
Step 2. Click Insert Module (Step 1 of this example) and Copy & Paste the below VBA code.
Public Function CountStrikeCells(pWorkRng As Range) As Long
Application.Volatile
Dim pRng As Range
Dim xOut As Long
xOut = 0
For Each pRng In pWorkRng
If pRng.Font.Strikethrough Then
xOut = xOut + 1
End If
Next
CountStrikeCells = xOut
End Function
Step 3. Enter the CountSrtikeCells function in any blank cell and you will get the count of cells with strikethrough.
Feel Free to ask if you need to know anything more about strikethrough in excel.
Frequently Asked Questions (FAQ)
Q: How do I apply the strikethrough format in Microsoft Excel?
A: To apply the strikethrough format in Microsoft Excel, select the cell or range of cells you want to strikethrough. Then, go to the Home tab on the Excel Ribbon, find the Font section and click the strikethrough option. This will cross out the text in the selected cells.
Q: What is the keyboard shortcut to apply the strikethrough format in Excel?
A: The keyboard shortcut to apply the strikethrough format in Excel is Ctrl + 5. Simply select the text you want to strike through and press this key combination.
Q: Can you add a strikethrough to a part of the text in a cell in Excel?
A: Yes, you can apply a partial strikethrough in Microsoft Excel. To do so, double-click the cell which contains the text. Then, select the specific text you want to strikethrough, right-click and select the Format cells option from the dialog box. From the font tab of the Format Cells dialog box, select Strikethrough and click Ok.
Q: How do I use the Strikethrough feature in Microsoft Excel spreadsheet?
A: To use the Strikethrough feature in an Excel spreadsheet, select the cell groups, then on your Excel ribbon, under the Home tab, select the Font option, and then tick the Strikethrough box.
Q: How do I remove strikethrough in Excel?
A: You can remove strikethrough in Excel using almost the same process as applying it. Select the cells with the strikethrough text, open the Font tab in the Format Cells dialog box, and untick the Strikethrough option. Click OK, the strikethrough format will be removed.
Q: How can I apply strikethrough through the quick access toolbar (QAT) in Excel?
A: To apply strikethrough through the quick access toolbar (QAT), right click on the toolbar and select ‘More Commands’. In the Excel Options dialog box, find the Strikethrough command, add it to the QAT and click OK. Now you can use the strikethrough command directly from the QAT.
Q: Can you use strikethrough with conditional formatting in Excel?
A: Yes, you can apply a strikethrough format based on certain conditions in Excel. You can do this by setting up a conditional formatting rule. In the Format Cells dialog box, select the ‘Strikethrough’ option in the ‘Font’ tab. Then, define the condition under which this formatting will be applied.
Q: What are some effective ways to use strikethrough in Excel worksheets?
A: Strikethrough in Excel worksheets can be used in several ways. You can use it to indicate completed tasks or invalid data entries without deleting them. This way, the original data remains intact for reference, but is visibly marked as no longer accurate or relevant.
Q: How to add a strikethrough to a font using the ‘Format Cells’ dialog box in Microsoft Excel?
A: To apply strikethrough to a font using the ‘Format Cells’ dialog box, first, select the cells that contain the text. Right-click and choose the Format Cells option. In the resulting dialog box, navigate to the Font tab, then check the box for strikethrough. Click ‘OK’ to apply the strikethrough format to the selected text.
Q: How can I use the keyboard shortcut to put a line through a number or text in Microsoft Excel?
A: You can use the keyboard shortcut Ctrl + 5 to place a line or apply strikethrough formatting to the selected number or text in Microsoft Excel.
Q: What are some theories behind the choice of Ctrl+5 for strikethrough in Excel?
A: There are a couple of theories behind the choice of Ctrl+5 for strikethrough in Excel. One theory suggests that the initial preference was to use Ctrl+S for strikethrough, as it seems like a logical choice. However, since Ctrl+S is already assigned to the “Save” function in Excel, an alternative key combination was required.
This theory states that the number 5 and the capital letter “S” bear some resemblance to each other, which led to the selection of Ctrl+5 as a backup option.
Another theory proposes that the choice of Ctrl+5 stems from the concept of tally marks. When creating tally marks manually, one typically draws four vertical lines and then adds a diagonal line across the previous four to represent the fifth mark. According to this theory, Ctrl+5 was chosen as it aligns with the idea that the fifth mark is the one that strikes through the others.
These theories provide plausible explanations for the use of Ctrl+5 as the keyboard shortcut for strikethrough in Excel, highlighting considerations about similarity with the letter “S” and the concept of tally marks.
Q: What does Ctrl+5 do in Excel?
Ctrl+5 in Excel is a keyboard shortcut that allows you to apply or remove the strikethrough formatting to the selected text. By pressing Ctrl+5, you can easily strike through any content to indicate that it is no longer valid or needs to be removed.
This shortcut works as a toggle, meaning that pressing Ctrl+5 once will apply the strikethrough formatting, and pressing it again will remove it. It provides a convenient way to quickly modify the appearance of text within Excel, making it visually distinct from the rest of the content.



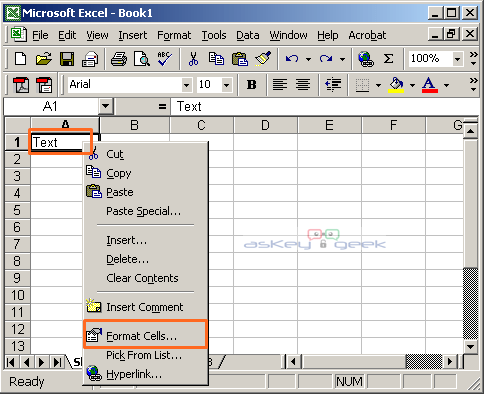
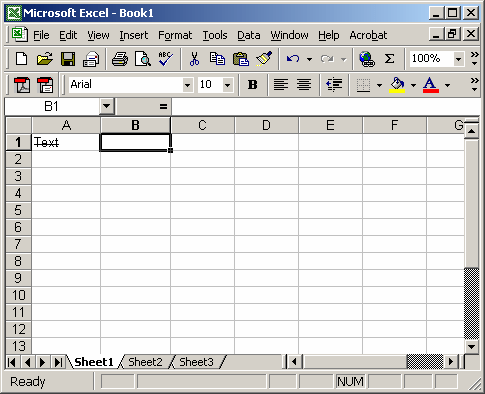

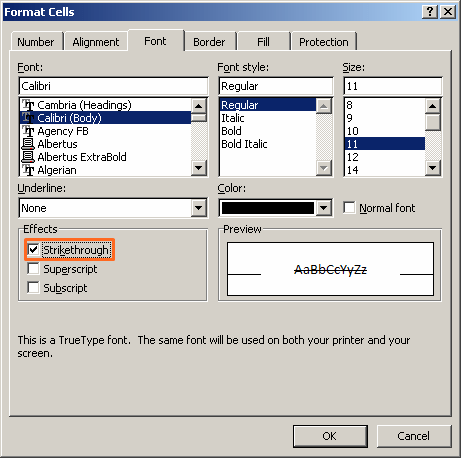

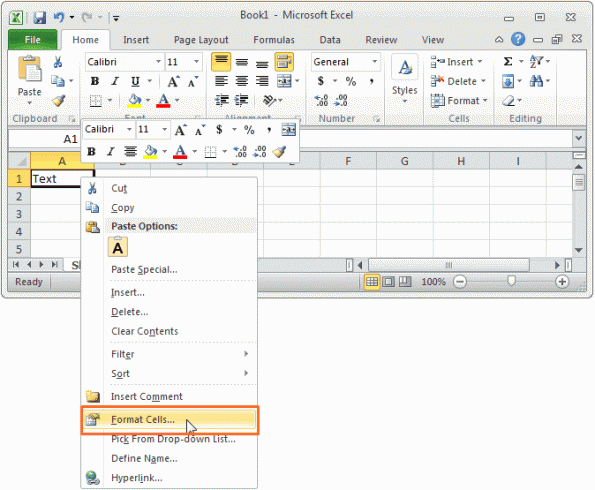
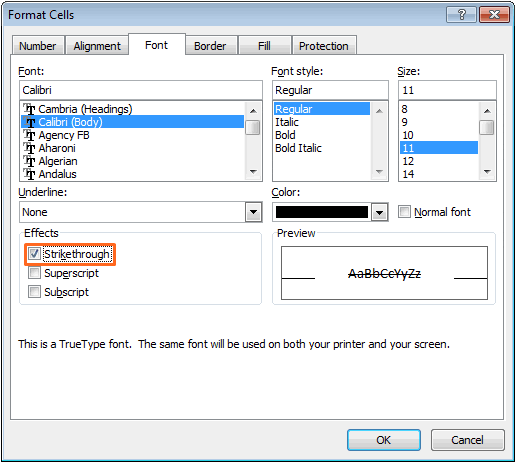

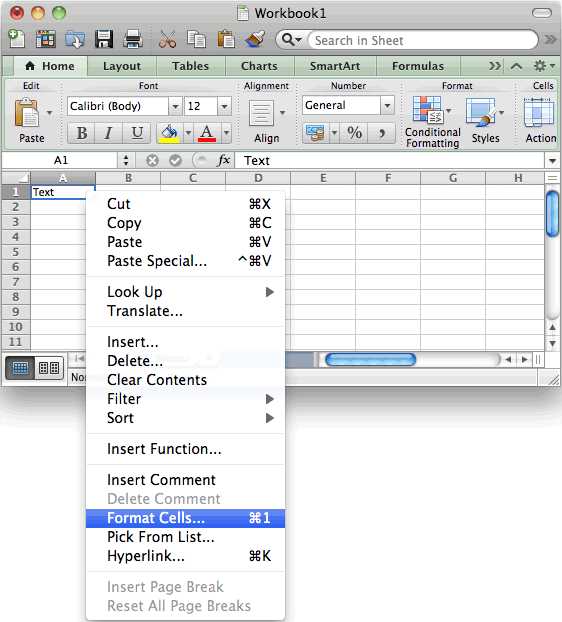
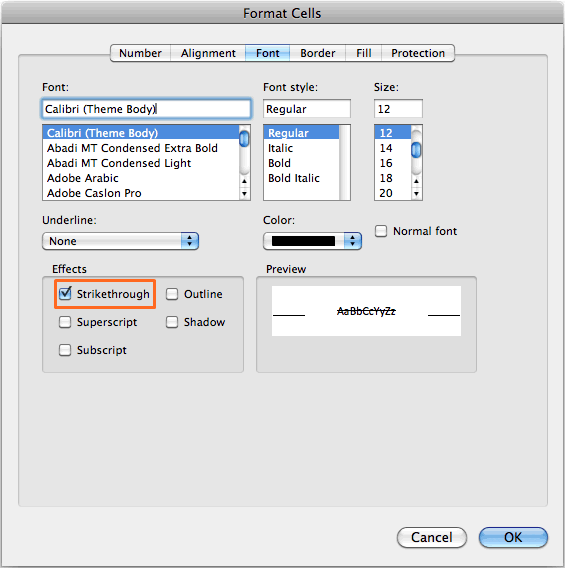
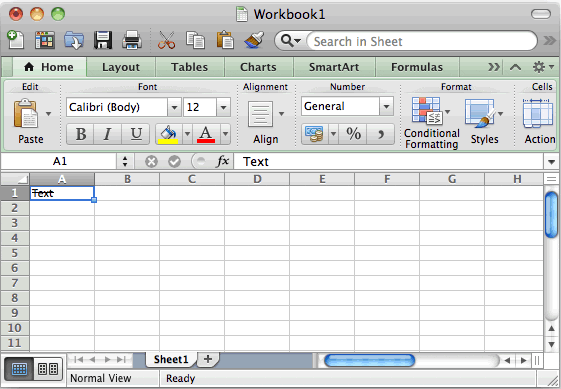



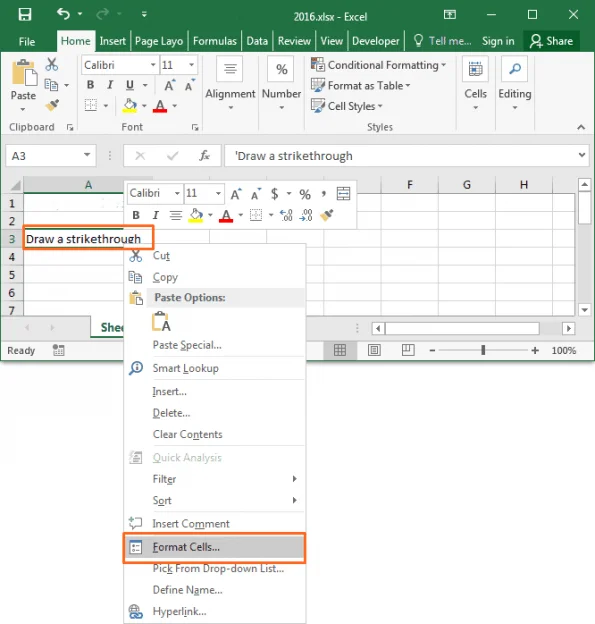
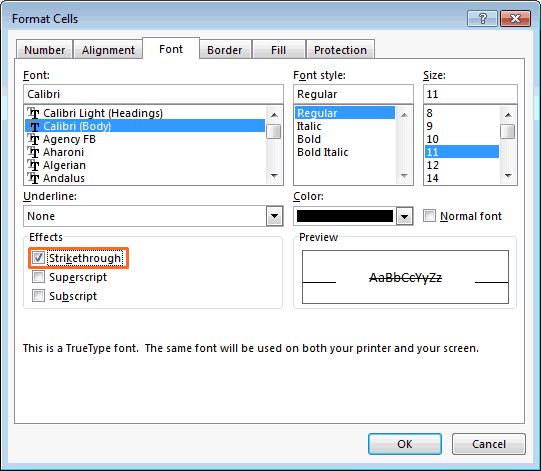


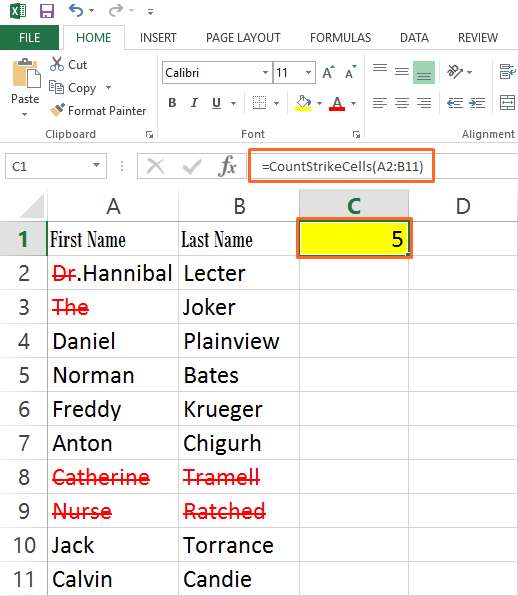

2 Responses
great post , thanks for sharing ,all topic are cover
Great post you have covered versions as well best part is how well you explain