Comment barrer dans Excel et compter les cellules barrées
Qu'est-ce que le barré dans Excel :
Le barré est un Police de caractère Effet dans Excel Formater les cellules options. Dans ce tutoriel, vous apprendrez à barrer un mot/valeur dans une cellule Excel. Vous trouverez ci-dessous un exemple de ce à quoi ressemble un mot barré dans Excel [surligné en rouge].
Vous pouvez tracer une ligne barrée sur un mot complet ou uniquement sur un caractère sélectionné dans une cellule.
Dans l'exemple ci-dessus, les lignes 8 et 9 sont complètement barrées et dans la ligne 2, seuls quelques caractères de la cellule sont barrés. Vous devez sélectionner la ligne/cellule/caractère entier selon les besoins pour appliquer l'effet barré.
Voyons maintenant comment cela a été réalisé dans différentes versions d'Excel [Excel 2003, Excel 2007, Excel 2010, Excel 2011 pour Mac, Excel 2013 et Excel 2016]. Avec une touche de raccourci pour barrer du texte dans Excel.
Comme mentionné précédemment, le barré est un effet de police dans les options de cellules au format Excel, vous pouvez donc utiliser la touche de raccourci. Ctrl+Maj+F pour lancer l'option Formater les cellules : Police dans Excel.
Comment barrer dans Excel 2003
Étape 1 : Sélectionnez la ligne/cellule/texte
Étape 2 : Cliquez avec le bouton droit et lancez Formater les cellules : Police
Étape 3 : Cochez les effets barrés et cliquez sur OK.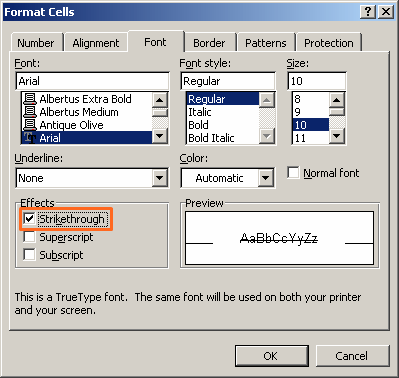 Épingle
Épingle
Vous pouvez maintenant voir la ligne barrée sur le texte.
Comment barrer dans Excel 2007
Étape 1 : Sélectionnez la ligne/cellule/texte
Étape 2 : Cliquez avec le bouton droit et lancez Formater les cellules : Police
Étape 3 : Cochez les effets barrés et cliquez sur OK.
Vous pouvez maintenant voir la ligne barrée sur le texte.
Comment barrer dans Excel 2010
Étape 1 : Sélectionnez la ligne/cellule/texte
Étape 2 : Cliquez avec le bouton droit et lancez Formater les cellules : Police
Étape 3 : Cochez les effets barrés et cliquez sur OK.
Vous pouvez maintenant voir la ligne barrée sur le texte.
Comment barrer dans Excel 2011 pour Mac
Étape 1 : Sélectionnez la ligne/cellule/texte
Étape 2 : Cliquez avec le bouton droit et lancez Formater les cellules : Police
Étape 3 : Cochez les effets barrés et cliquez sur OK.
Vous pouvez maintenant voir la ligne barrée sur le texte.
Comment barrer dans Excel 2013
Étape 1 : Sélectionnez la ligne/cellule/texte
Étape 2 : Cliquez avec le bouton droit et lancez Formater les cellules : Police
Étape 3 : Cochez les effets barrés et cliquez sur OK.
Vous pouvez maintenant voir la ligne barrée sur le texte.
Comment barrer dans Excel 2016
Étape 1 : Sélectionnez la ligne/cellule/texte
Étape 2 : Cliquez avec le bouton droit et lancez Formater les cellules : Police
Étape 3 : Cochez les effets barrés et cliquez sur OK.
Vous pouvez maintenant voir la ligne barrée sur le texte.
Comment compter les cellules barrées.
Dans notre exemple ci-dessus, comme il n'y a que 6 cellules avec une valeur barrée, il est facile de compter manuellement. Si la feuille Excel comporte de nombreuses lignes et colonnes avec de nombreuses cellules barrées et que vous souhaitez connaître le nombre exact, vous avez besoin d'un raccourci.
Utilisez la fonction Excel ci-dessous pour compter les cellules barrées dans Excel.
=CountSrtikeCells()
Il n'y a pas de fonction Excel par défaut pour compter les cellules barrées dans Excel. Par conséquent, pour que la fonction ci-dessus fonctionne, vous devez saisir un code VBA.
Vous pouvez vous référer au Guide du débutant VBA ici.
Étape 1. Ouvrez le classeur Excel et appuyez sur Alt+F11.
Étape 2. Cliquez sur Insérer un module (étape 1 de cet exemple) et copiez et collez le code VBA ci-dessous.
Fonction publique CountStrikeCells(pWorkRng Comme Gamme) Comme Long
Application.Volatile
Faible png Comme Gamme
Faible xSortie Comme Long
xSortie = 0
Pour chaque png Dans pWorkRng
Si pRng.Font.Barré Alors
xSortie = xSortie + 1
Fin si
Suivant
CountStrikeCells = xOut
Fonction de fin
Étape 3. Entrez la fonction CountSrtikeCells dans n'importe quelle cellule vide et vous obtiendrez le nombre de cellules barrées.
N'hésitez pas à demander si vous avez besoin d'en savoir plus sur le barré dans Excel.
Foire aux questions (FAQ)
Q : Comment appliquer le format barré dans Microsoft Excel ?
R : Pour appliquer le format barré dans Microsoft Excel, sélectionnez la cellule ou la plage de cellules que vous souhaitez barrer. Ensuite, accédez à l’onglet Accueil du ruban Excel, recherchez la section Police et cliquez sur l’option barrée. Cela rayera le texte dans les cellules sélectionnées.
Q : Quel est le raccourci clavier pour appliquer le format barré dans Excel ?
R : Le raccourci clavier pour appliquer le format barré dans Excel est Ctrl + 5. Sélectionnez simplement le texte que vous souhaitez barrer et appuyez sur cette combinaison de touches.
Q : Pouvez-vous ajouter un barré à une partie du texte dans une cellule dans Excel ?
R : Oui, vous pouvez appliquer un barré partiel dans Microsoft Excel. Pour ce faire, double-cliquez sur la cellule qui contient le texte. Ensuite, sélectionnez le texte spécifique que vous souhaitez barrer, cliquez avec le bouton droit et sélectionnez l'option Formater les cellules dans la boîte de dialogue. Dans l'onglet Police de la boîte de dialogue Format de cellule, sélectionnez Barré et cliquez sur OK.
Q : Comment utiliser la fonctionnalité Barré dans une feuille de calcul Microsoft Excel ?
R : Pour utiliser la fonctionnalité Barré dans une feuille de calcul Excel, sélectionnez les groupes de cellules, puis sur votre ruban Excel, sous l'onglet Accueil, sélectionnez l'option Police, puis cochez la case Barré.
Q : Comment supprimer le barré dans Excel ?
R : Vous pouvez supprimer le barré dans Excel en utilisant presque le même processus que pour l'appliquer. Sélectionnez les cellules avec le texte barré, ouvrez l'onglet Police dans la boîte de dialogue Format de cellule et décochez l'option Barré. Cliquez sur OK, le format barré sera supprimé.
Q : Comment puis-je appliquer le barré via la barre d'outils d'accès rapide (QAT) dans Excel ?
R : Pour appliquer le barré via la barre d'outils d'accès rapide (QAT), cliquez avec le bouton droit sur la barre d'outils et sélectionnez « Plus de commandes ». Dans la boîte de dialogue Options Excel, recherchez la commande Barré, ajoutez-la au QAT et cliquez sur OK. Vous pouvez désormais utiliser la commande barrée directement depuis QAT.
Q : Pouvez-vous utiliser le barré avec la mise en forme conditionnelle dans Excel ?
R : Oui, vous pouvez appliquer un format barré en fonction de certaines conditions dans Excel. Vous pouvez le faire en définissant une règle de mise en forme conditionnelle. Dans la boîte de dialogue Format de cellule, sélectionnez l'option « Barré » dans l'onglet « Police ». Ensuite, définissez la condition sous laquelle ce formatage sera appliqué.
Q : Quels sont les moyens efficaces d’utiliser le barré dans les feuilles de calcul Excel ?
R : Le barré dans les feuilles de calcul Excel peut être utilisé de plusieurs manières. Vous pouvez l'utiliser pour indiquer des tâches terminées ou des entrées de données invalides sans les supprimer. De cette façon, les données originales restent intactes pour référence, mais sont visiblement marquées comme n'étant plus exactes ou pertinentes.
Q : Comment ajouter un barré à une police à l'aide de la boîte de dialogue « Formater les cellules » dans Microsoft Excel ?
R : Pour appliquer le barré à une police à l'aide de la boîte de dialogue « Formater les cellules », sélectionnez d'abord les cellules qui contiennent le texte. Cliquez avec le bouton droit et choisissez l'option Formater les cellules. Dans la boîte de dialogue résultante, accédez à l'onglet Police, puis cochez la case barrée. Cliquez sur « OK » pour appliquer le format barré au texte sélectionné.
Q : Comment puis-je utiliser le raccourci clavier pour insérer une ligne dans un nombre ou un texte dans Microsoft Excel ?
R : Vous pouvez utiliser le raccourci clavier Ctrl + 5 pour placer une ligne ou appliquer une mise en forme barrée au nombre ou au texte sélectionné dans Microsoft Excel.
Q : Quelles sont les théories derrière le choix de Ctrl+5 pour le barré dans Excel ?
R : Il existe plusieurs théories derrière le choix de Ctrl+5 pour le barré dans Excel. Une théorie suggère que la préférence initiale était d'utiliser Ctrl+S pour le barré, car cela semble être un choix logique. Cependant, comme Ctrl+S est déjà attribué à la fonction "Enregistrer" dans Excel, une combinaison de touches alternative était nécessaire.
Cette théorie affirme que le chiffre 5 et la lettre majuscule « S » présentent une certaine ressemblance, ce qui a conduit à la sélection de Ctrl+5 comme option de sauvegarde.
Une autre théorie propose que le choix de Ctrl+5 découle du concept de marques de pointage. Lors de la création manuelle de marques de pointage, on trace généralement quatre lignes verticales, puis on ajoute une ligne diagonale sur les quatre précédentes pour représenter la cinquième marque. Selon cette théorie, Ctrl+5 a été choisi car il correspond à l'idée selon laquelle la cinquième marque est celle qui traverse les autres.
Ces théories fournissent des explications plausibles pour l'utilisation de Ctrl+5 comme raccourci clavier pour le barré dans Excel, mettant en évidence des considérations sur la similitude avec la lettre « S » et le concept de marques de pointage.
Q : Que fait Ctrl+5 dans Excel ?
Ctrl+5 dans Excel est un raccourci clavier qui vous permet d'appliquer ou de supprimer la mise en forme barrée au texte sélectionné. En appuyant sur Ctrl+5, vous pouvez facilement barrer n'importe quel contenu pour indiquer qu'il n'est plus valide ou qu'il doit être supprimé.
Ce raccourci fonctionne comme une bascule, ce qui signifie qu'appuyer une fois sur Ctrl+5 appliquera le formatage barré, et appuyer à nouveau dessus le supprimera. Il constitue un moyen pratique de modifier rapidement l'apparence du texte dans Excel, le rendant visuellement distinct du reste du contenu.

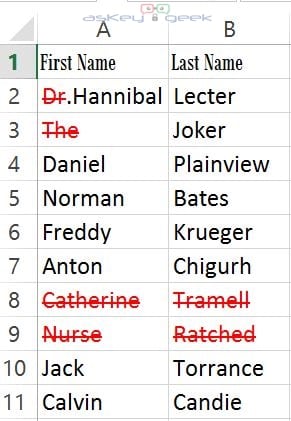
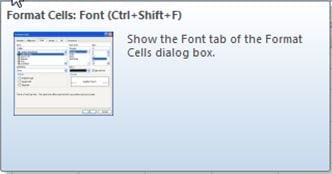
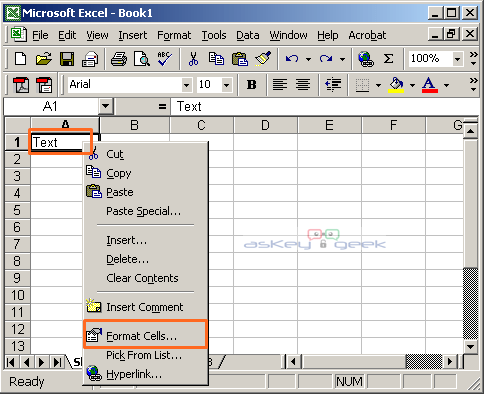
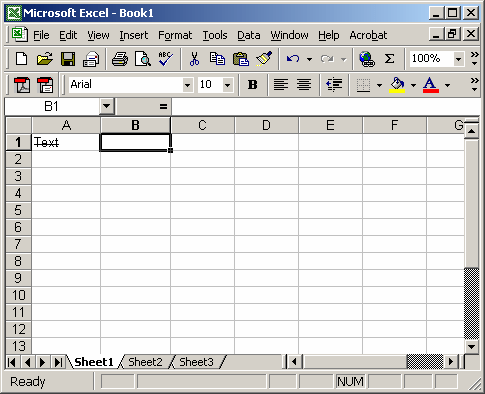
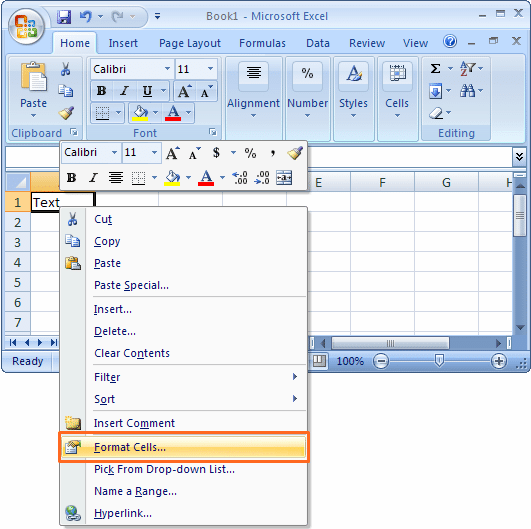
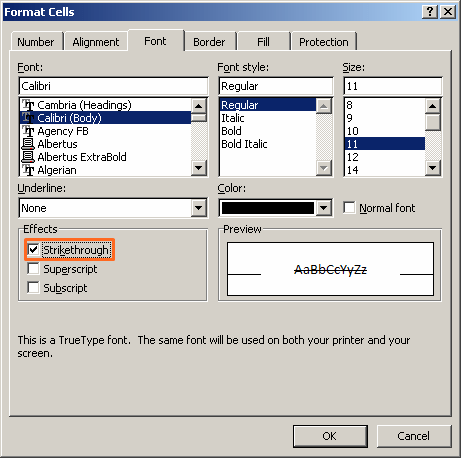
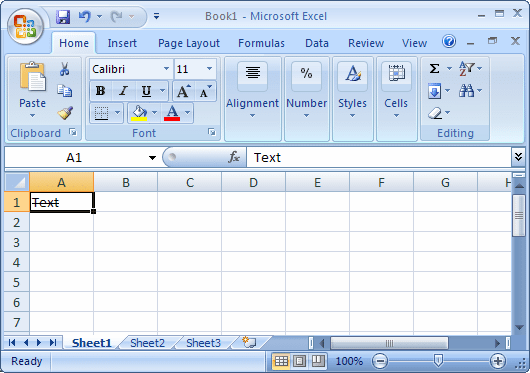
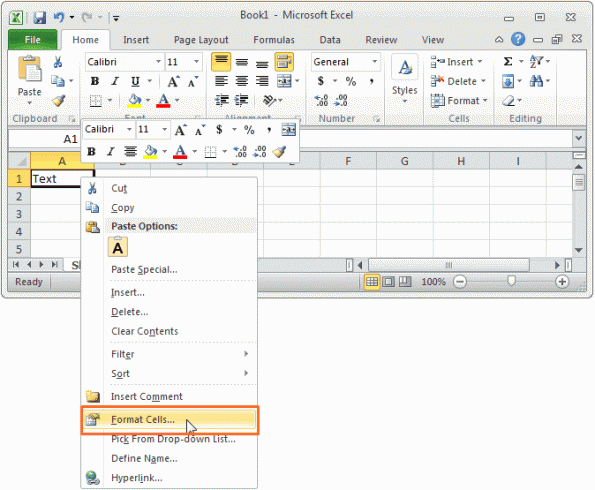
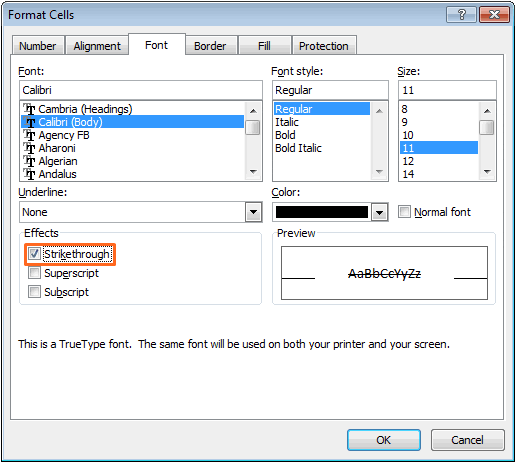

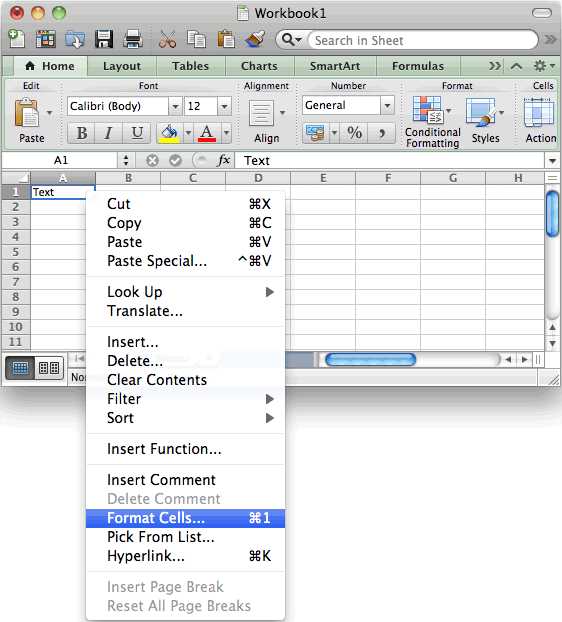
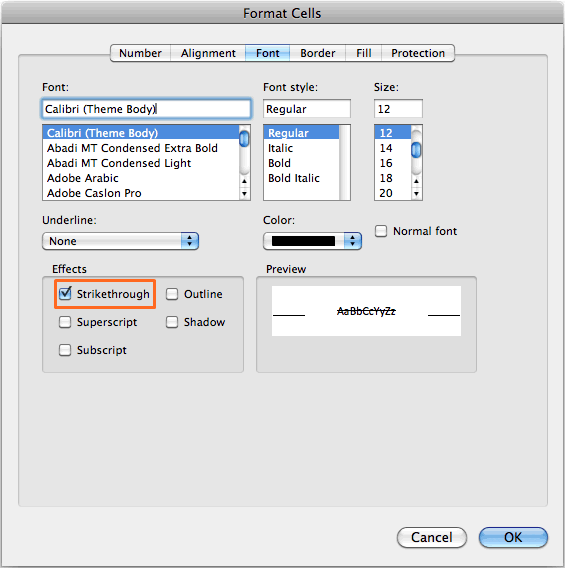
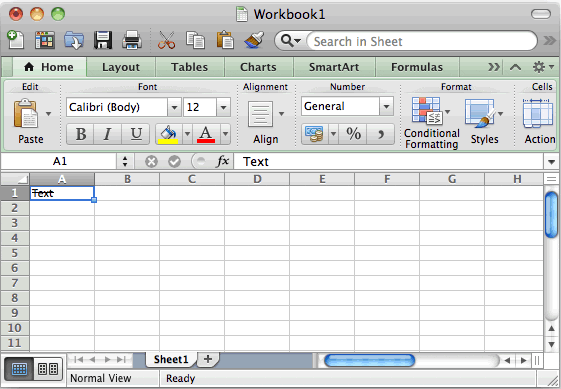

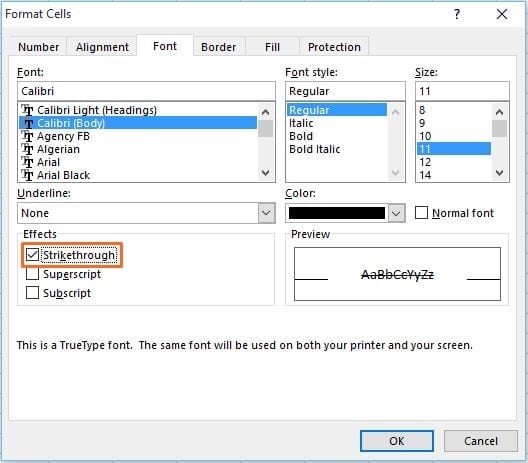
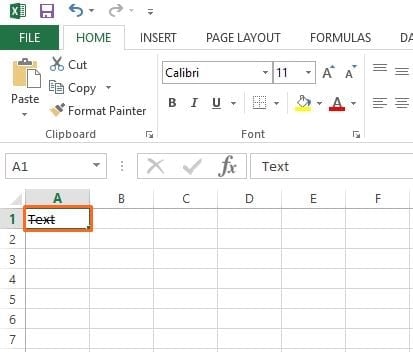
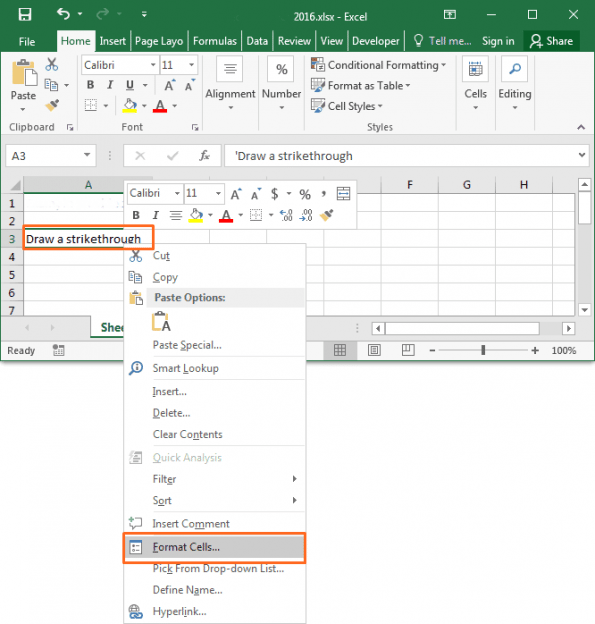
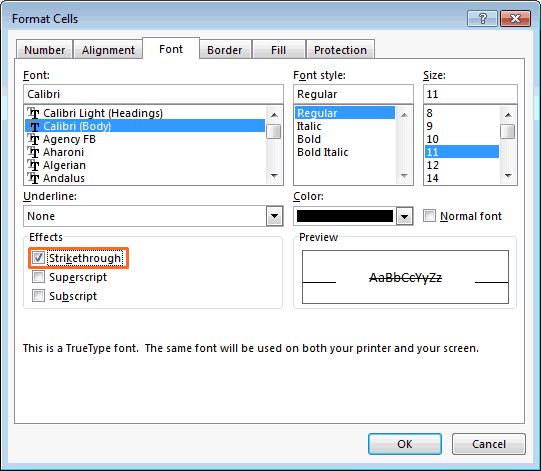


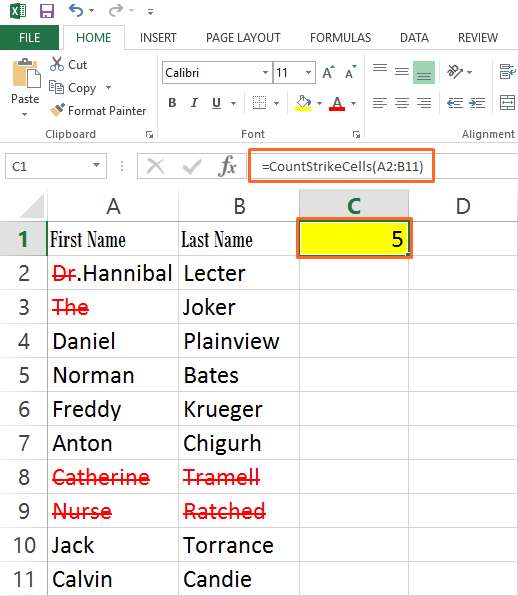

2 réponses
super article, merci pour le partage, tous les sujets sont couverts
Excellent article, vous avez également couvert les versions, la meilleure partie est la qualité de votre explication