Sistema de venta de entradas mediante aplicaciones de Microsoft Office
Hoy, estoy emocionado de compartir con ustedes un nuevo proyecto: un sistema de emisión de tickets basado en SharePoint. Si es como yo, habrá pasado innumerables horas creando y manteniendo sistemas complejos utilizando SharePoint como backend.
Si bien SharePoint es excelente para almacenar documentos y registros, crear un sistema de emisión de tickets completamente funcional en SharePoint es un proceso complicado y que requiere mucho tiempo.
La mayoría de las organizaciones comienzan con un Producto Mínimo Viable (MVP) y construyen el sistema a partir de ahí, sin tener en cuenta la escalabilidad o las necesidades futuras.
Afortunadamente, existe una manera más sencilla: utilizar Power Automate y Forms para crear un sistema de emisión de tickets escalable, personalizable y sólido. Utilizando el poder de la automatización y la función Formularios en Power Automate, pude crear un sistema de emisión de tickets moderno en SharePoint que es fácil de usar y fácil de escalar.
Esto le permitirá crear, aprobar, actualizar, enviar notificaciones y cerrar tickets en SharePoint con sólo unos pocos clics. Puede personalizar la apariencia del sistema para que coincida con su marca y agregar funcionalidad adicional según sea necesario.
Descripción general del sistema de emisión de tickets de SharePoint
Un sistema de emisión de tickets de extremo a extremo con proceso de aprobación y que puede ser utilizado por múltiples usuarios dentro de la organización para enviar sus consultas de soporte.
Este sistema de emisión de tickets debería poder proporcionar actualizaciones automáticas de estado y visibilidad de los tickets enviados por ellos en cualquier momento.
El equipo de soporte debería poder abrir los tickets, trabajar en ellos, actualizar el estado, agregar comentarios y cerrar el ticket.
Aplicaciones de Microsoft Office requeridas
- microsoft Formularios
- microsoft OneDrive
- microsoft Automatización de energía
- microsoft compartirpunto
- microsoft panorama
- microsoft Liza
- microsoft equipos (Opcional)
Por favor, compruebe su portal de oficina 365 para asegurarse de tener acceso a las aplicaciones requeridas.
Términos utilizados con frecuencia en este tutorial
Bien, ahora familiaricémonos con algunos de los términos siguientes, ya que los usaremos con más frecuencia a lo largo del proceso de desarrollo.
- Formularios: Formularios de Microsoft
- Remitente/Respondedor/Usuario: Persona que envía el Ticket (Respondedor a los Formularios)
- Respuesta: Datos enviados a través de los Formularios (Información que será utilizada para la creación del Ticket)
- Aprobador: Persona que aprueba la Respuesta antes de moverla a la Lista de SharePoint como un Ticket Nuevo.
- Lista de SharePoint: Una Lista que contiene todos los Boletos con ID única (Número de Boleto)
- Elemento/elemento de lista de SharePoint: Una única Respuesta Aprobada (Ticket) en la Lista de SharePoint.
Cómo crear un sistema de venta de entradas en SharePoint:
A continuación se muestra el flujo de proceso sobre cómo funciona este sistema de emisión de tickets de SharePoint. Luego, le siguen instrucciones detalladas paso a paso sobre lo que vamos a hacer para que este sistema de emisión de tickets funcione.
3 componentes principales del sistema de emisión de billetes:
- Formulario de Microsoft (interfaz)
- SharePoint (backend)
- Power Automate flujo de trabajo (automatización e integración)
Sistema de emisión de tickets: Power Automatizar el flujo de desarrollo
Tenga en cuenta que no es necesario tener conocimientos previos de programación para crear este sistema de emisión de billetes. Siga las instrucciones a continuación y podrá construirlo.
1. Formularios de Microsoft con archivos adjuntos
Crear un Formulario de Microsoft con todos los campos obligatorios como título del ticket, descripción del problema, etc. junto con la opción "Adjuntar archivo". Esto servirá como interfaz de nuestro sistema de emisión de boletos, donde los usuarios pueden completar toda la información requerida para crear un boleto.
Para este ejemplo, nombre el formulario como 'Boleto de soporte'
Cómo crear formularios de Microsoft con archivos adjuntos
- Haga clic en Agregar nuevo.
- Haga clic en el menú desplegable para ver opciones adicionales (si no se muestra la carga de archivos)
- Haga clic en cargar archivo.
A continuación se muestra un vídeo de ejemplo que muestra cómo crear Microsoft Forms con archivos adjuntos.
2. Cree listas de SharePoint
crear dos compartirpunto Liza. Uno para almacenar todos los tickets (Ej.: 'Boletos de soporte'), esta lista debe contener todas las columnas/campos correspondientes igual que en el formulario.
Luego cree otra lista con todas las personas que pueden enviar el ticket (por ejemplo: 'Presentadores de boletos') y si necesitan la aprobación de su gerente: Sí o No.
 Pin
PinCómo crear una lista de puntos compartidos
- Seleccione Configuración. …
- Seleccione + Nuevo y luego seleccione Lista.
- Introduzca un Nombre para la lista y, opcionalmente, una Descripción. …
- Seleccione Crear.
- Cuando se abra su lista, para agregar espacio para más tipos de información a la lista, seleccione + o + Agregar columna.
3. Flujo de trabajo de aprobación de formularios de Microsoft
Cree un proceso de aprobación específico del usuario para las respuestas enviadas a través de formularios.
En este ejemplo estamos creando un proceso de aprobación donde 'algunos usuarios requieren la aprobación del gerente' y 'algunos no requieren aprobación' antes de guardarlo en la lista de SharePoint (enviado al equipo de soporte).
Cómo crear un flujo de trabajo de Power Automate para el sistema de emisión de tickets
Siga los pasos a continuación para crear el Automatización de energía Flujo de trabajo para automatizar el sistema de emisión de tickets.
- Ir a Microsoft Automatización de energía y
- Haga clic en + Crear
- Seleccionar Flujo de nube automatizado
- Agrega un nombre para tu flujo Nombre del flujo
- Elija un activador de flujo, en nuestro caso 'Cuando se envía una nueva respuesta'Formularios de Microsoft
Este es el primer paso en el que le pedimos a la automatización que inicie el proceso cada vez que alguien envíe una nueva respuesta/ticket al formulario.
Selecciona el Identificación del formulario cual es el nombre del formulario (Boleto de soporte)
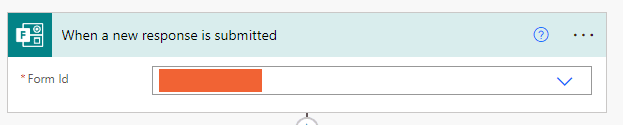
- Agregar acción 'Obtener una respuesta' detalles del formulario
Ahora le pedimos a Power Automate que obtenga todos los detalles de la respuesta enviada por el usuario a través del formulario.
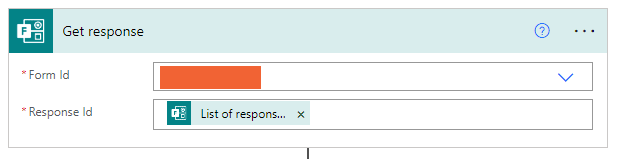 Pin
Pin- Agregar acción 'Obtener artículos'de la lista de SharePoint'Presentadores de boletos'
En este paso, le solicitamos a Power Automate que obtenga elementos de una lista de Sharepoint 'Solicitantes de tickets' y los compare con el formulario. Correo electrónico de los respondedores Identificación
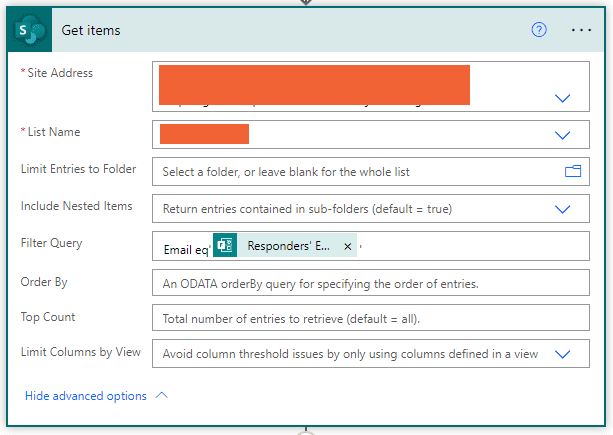 Pin
Pin- Agrega un 'Condición' Compruebe si la aprobación requerida es igual a Sí o No
Aquí estamos comprobando si el ID de correo electrónico de los respondedores se ha marcado como Aprobación requerido Sí o No desde el 'Presentadores de boletos' Lista
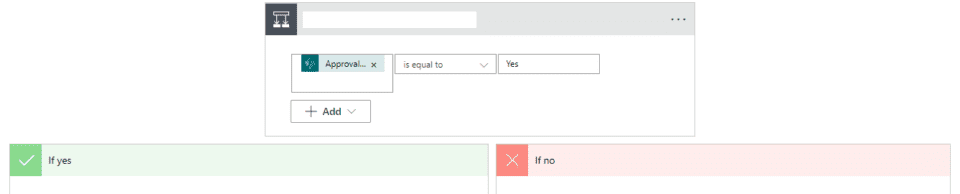 Pin
Pin- En caso afirmativo :
4. Flujo de aprobación de Power Automate
Ahora crearemos un conjunto de acciones que deben seguirse ya que el estado de Aprobación es igual a Sí
- Iniciar la acción del flujo de trabajo de aprobación de formularios de Microsoft 'Comience y espere una aprobación'
Dado que este respondedor se marcó como Aprobación Sí, estamos iniciando un flujo de aprobación aquí, donde Power Automate enviará un correo electrónico de solicitud de aprobación al aprobador (gerente del respondedor).
Tipo de aprobación: Aprobar/Rechazar: primero en responder
Título: Asunto del correo electrónico de aprobación
Asignado a: ID de correo electrónico del aprobador/gerente
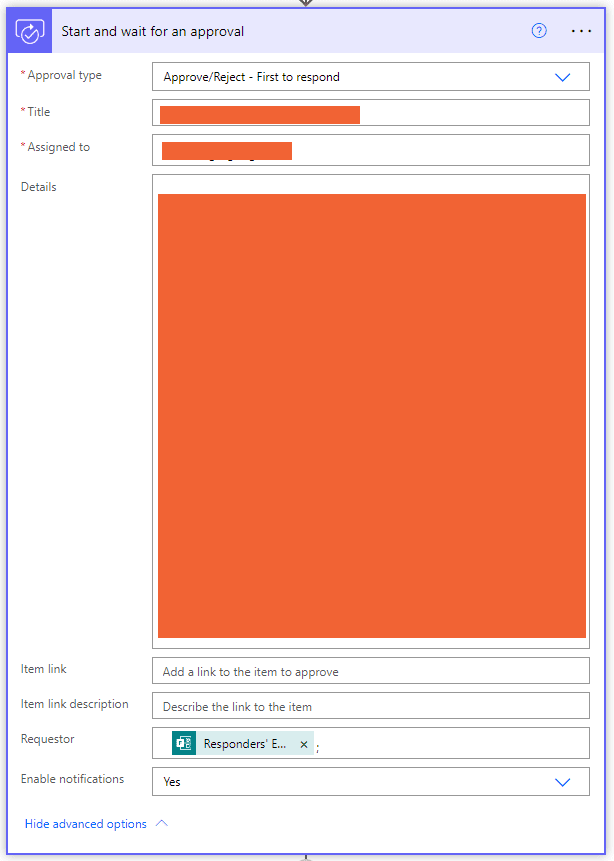 Pin
Pin- Agrega otro 'Condición'para comprobar el estado de aprobación
Ahora estamos agregando otra condición para verificar la respuesta del administrador, ya sea que apruebe la solicitud o la rechace.
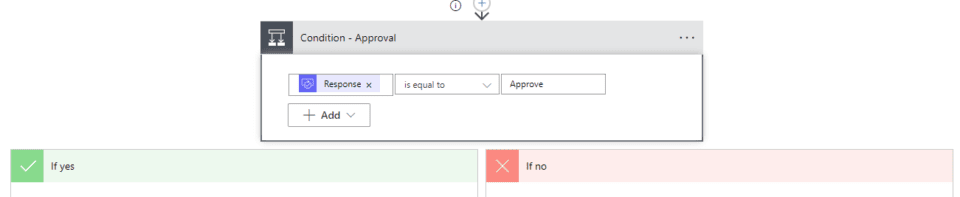 Pin
Pin- Si se aprueba
Ahora creará otro conjunto de acciones. Si la respuesta es Sí
5. Lista de formularios de Microsoft para SharePoint
- Agregar acción 'Crear elemento' en la lista de SharePoint
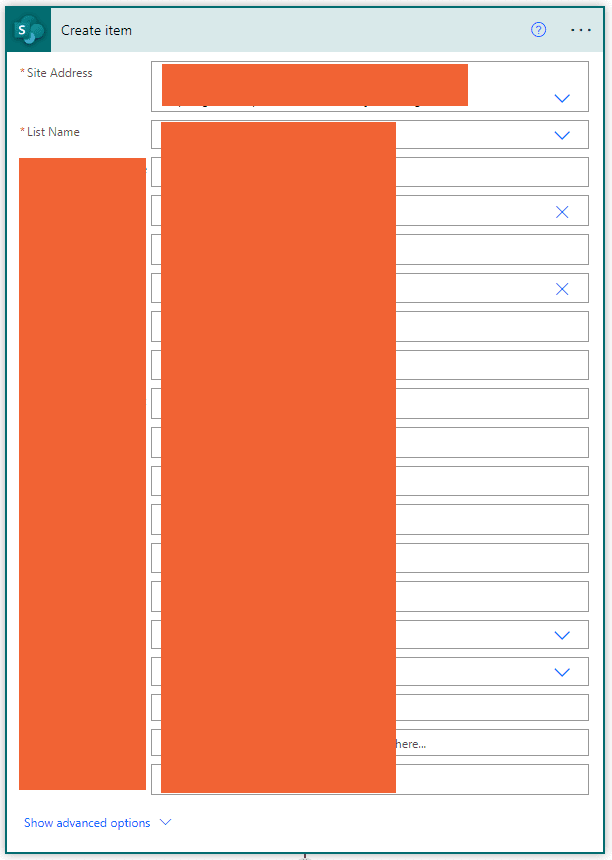 Pin
Pin6. Cambie 'Creado por' en la lista de SharePoint
- Cambiar 'Creado por' usando Enviar solicitud HTTP a SharePoint
'Creado por' es un campo predeterminado en SharePoint que corresponde a la persona que creó ese elemento en particular.
En nuestro caso, el elemento no se crea manualmente, sino que lo crea Power Automate Flow utilizando la información de los formularios.
Entonces, al crear un nuevo elemento en la lista de SharePoint, modificaremos el valor de 'Creado por' en SharePoint usando algún código JSON. No se preocupe por el código JSON, no es ciencia espacial, le mostraré exactamente cómo hacerlo y también le proporcionaré el código JSON.
SharePoint toma automáticamente el ID del propietario de SharePoint (básicamente, el creador de la lista de SharePoint) como valor para "Creado por", pero debemos cambiarlo al Remitente del ticket.
Al hacer esto, puede proporcionar acceso al remitente a esta lista de SharePoint y este puede ver la información de todos los tickets enviados por él en cualquier momento. Para esto, debemos habilitar el 'Permiso a nivel de elemento' en la lista de SharePoint desde la configuración de la lista y proporcionar acceso de 'Solo lectura', de modo que solo vean los tickets enviados por ellos y no por los demás ("Leer elementos que se crearon por el usuario”).
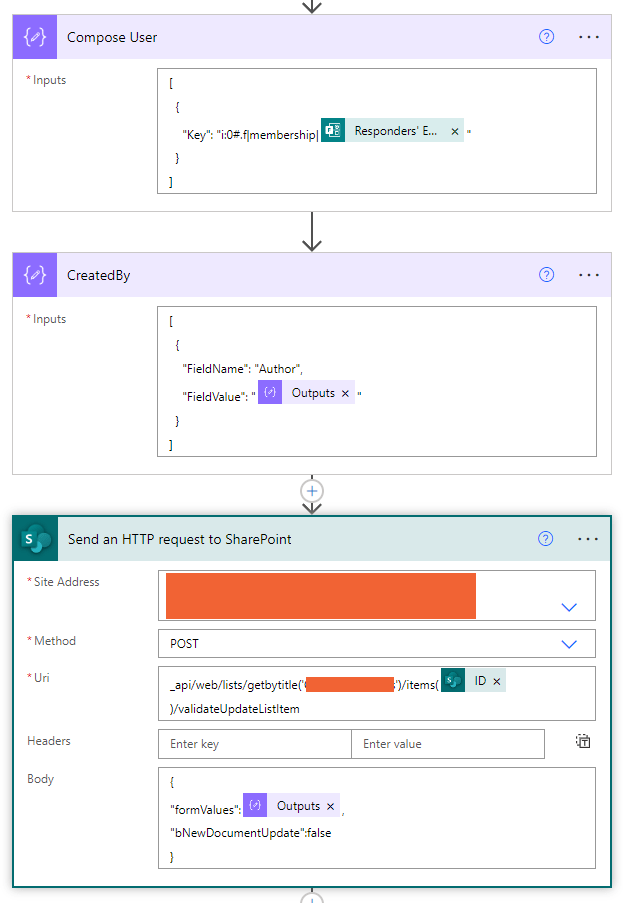 Pin
PinCódigo JSON Redactar usuario
[ { "Clave": "i:0#.f|membresía|@{outputs('Get_response')?['body/responder']}" } ]
Código JSON Creado por
[ { "Nombre de campo": "Autor", "Valor de campo": "@{outputs('Compose_User_2')}" } ]
Uri – Enviar solicitud HTTP a SharePoint
_api/web/lists/getbytitle('Tickets de soporte')/items(@{outputs('Create_item_2')?['body/ID']})/validateUpdateListItem
Cuerpo - Enviar solicitud HTTP a SharePoint
{ "formValues":@{outputs('CreatedBy')}, "bNewDocumentUpdate":false }
7. Lista de archivos adjuntos de Microsoft Forms a SharePoint
Como mencioné en el Paso 1, crearemos un formulario con la opción "Adjuntar archivo". Esto permitirá al usuario adjuntar cualquier archivo o documento al enviar el formulario.
Por ejemplo, captura de pantalla de error, un archivo de Excel, un documento PDF, etc.
Esto ayudará al equipo de soporte y a cualquier persona que tenga acceso a la Lista a ver los archivos adjuntos directamente desde la Lista de SharePoint y abrirlos con solo hacer clic en un botón.
De forma predeterminada, Microsoft Forms guarda todos los archivos adjuntos enviados a través de Forms en OneDrive. Y los archivos adjuntos no se guardarán automáticamente en la lista de SharePoint mientras se crea un nuevo elemento en la lista de SharePoint.
Necesitamos extraer esto de OneDrive y adjuntarlo a la lista pasando un código JSON. Como mencioné anteriormente, no te preocupes por el código JSON, te mostraré exactamente cómo hacerlo y también te proporcionaré el código JSON.
- Agrega otro Condición para comprobar si hay algún archivo adjunto al formulario
Agregue el campo Formulario a la Condición, en nuestro caso 'Cargar archivos adjuntos' y comprobar no es igual a blanco
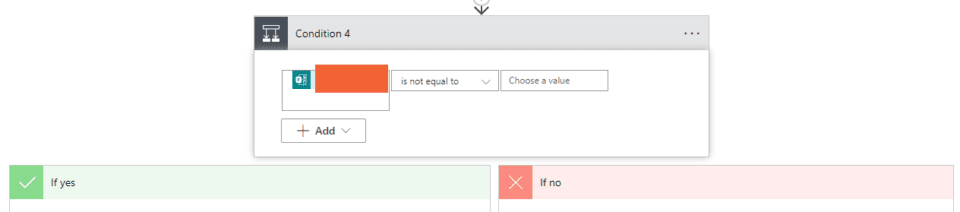 Pin
Pin- En caso afirmativo
La condición no es igual a estar en blanco – Verdadero significa Contiene un archivo adjunto, luego debe iniciar el proceso para extraer el archivo de la ubicación de OneDrive y adjuntarlo a la lista de SharePoint
- Obtenga el archivo de OneDrive y adjunte al elemento de la lista SharePaoint
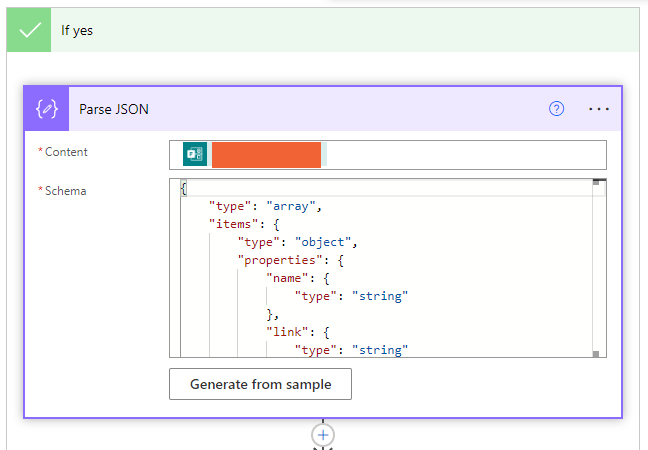 Pin
Pin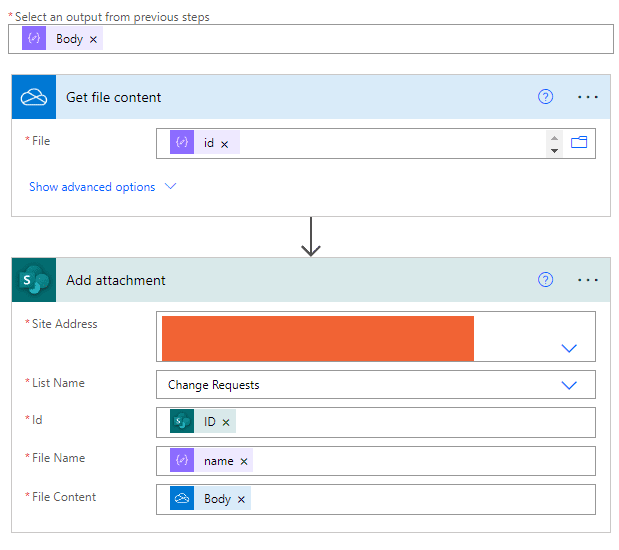 Pin
PinEl siguiente vídeo muestra el proceso detallado que puede seguir para realizar este paso.
Analizar JSON Código de esquema para la lista de archivos adjuntos de Power Automate Microsoft Forms a SharePoint
{ "tipo": "matriz", "elementos": { "tipo": "objeto", "propiedades": { "nombre": { "tipo": "cadena" }, "enlace": { "tipo": "cadena" }, "id": { "tipo": "cadena" }, "tipo": {}, "tamaño": { "tipo": "entero" }, "referenceId": { "tipo": " string" }, "driveId": { "type": "string" }, "status": { "type": "integer" }, "uploadSessionUrl": {} }, "required": [ "name", " enlace", "id", "tipo", "tamaño", "referenceId", "driveId", "status", "uploadSessionUrl" ] } }
- Si no
¿Qué pasa si la condición no es igual a estar en blanco? FALSO significa que el envío del formulario no contiene ningún archivo adjunto, en ese caso no necesita agregar ninguna acción en el Si no sección y dejalo en blanco.
El elemento de la lista se creará sin ningún archivo adjunto.
9. Notificación por correo electrónico de aprobación de formularios de Microsoft
Ahora que el ticket ha sido exitoso creado después de la aprobación del gerente en la lista de SharePoint como Nuevo elemento de lista de SharePoint con un único Número de billete, podemos enviar una confirmación automática por correo electrónico al solicitante.
10. Power Automate envía correo electrónico desde un buzón compartido
Se enviará una notificación automática por correo electrónico al Remitente desde un Buzón Genérico para confirmar el Envío exitoso del Boleto. Configuraremos Power Automate para enviar correo electrónico desde un buzón compartido y no desde la persona que creó el flujo.
En lugar de utilizar el ID de correo electrónico personal (tunombre@askeygeek.com) del creador del flujo, utiliza un buzón de correo genérico (support@askeygeek.com).
- Enviar correo electrónico de aprobación de formularios de Microsoft al Usuario
- Agregar acción Enviar un correo electrónico (V2)
- Haga clic en el tres puntos en el lado derecho.
- Bajo Mis conexiones agregue el Buzón Genérico desde el cual desea enviar el correo electrónico
- A: Campo de formulario 'Correo electrónico del respondedor'
- Sujeto: agregue el asunto del correo electrónico
- Cuerpo: Agregar contenido de correo en la sección del cuerpo
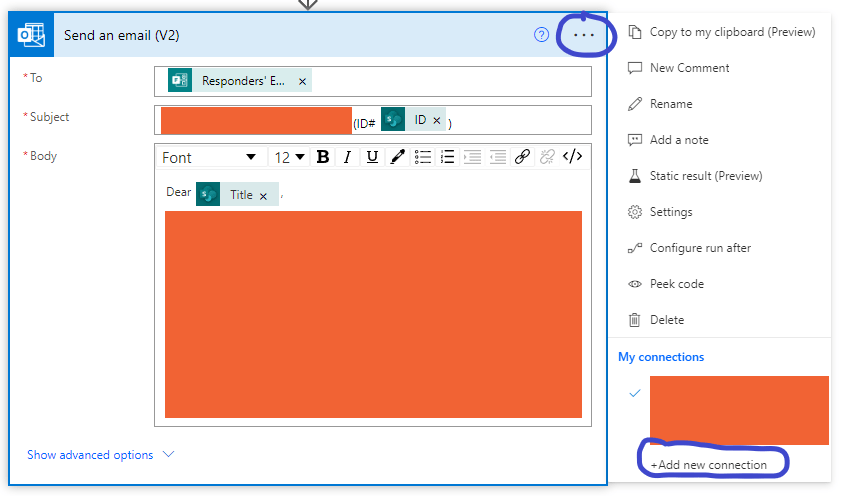 Pin
Pin11. Alerta de Microsoft Teams de la lista de SharePoint
- Agregar acción 'Publicar tarjeta adaptable en un chat o canal'
Notifique a los miembros del equipo a través de Teams sobre el nuevo ticket cuando se cree un nuevo elemento en una lista de SharePoint. Para que puedan estar al tanto del nuevo Ticket y empezar a trabajar en él.
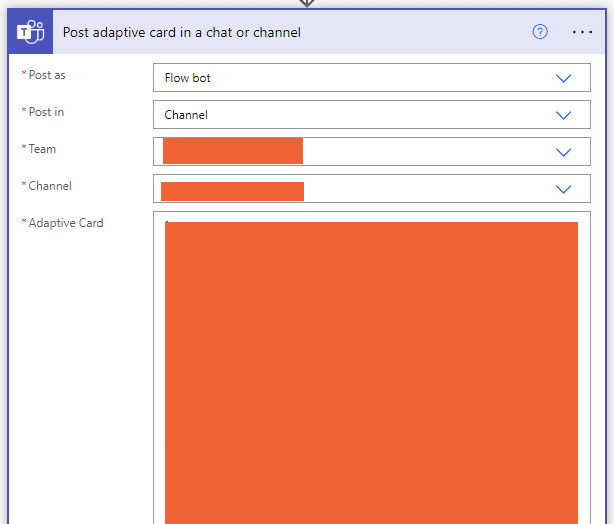 Pin
PinCuando se utiliza una condición, el resultado puede ser Verdadero o Falso (en caso afirmativo y en caso no).
Si es así, haz algo
Si no, haz otra cosa
Entonces, en nuestro caso usamos 1 condición en el Paso 3 (para verificar que el remitente requiere aprobación Sí o No) y otra condición en el Paso 4 (Qué sucede si el Aprobador aprueba o rechaza la respuesta).
Hasta ahora hemos creado acciones de Power Automate para cuando la condición es "SI SÍ" para los pasos 3 y 4. Ahora, a continuación se detallan 2 pasos para crear los pasos cuando el escenario de condición es "SI NO".
Por favor vuelva a consultar el Automatizar el flujo de energía Estructura se muestra al comienzo de este tutorial en la sección Cómo crear un sistema de tickets de SharePoint usando Power Automate, para comprender la estructura de desarrollo completa de este sistema de emisión de boletos.
12. Notificación por correo electrónico de rechazo de formularios de Microsoft
- Si es rechazado (Etapa 4)
Este paso vuelve ahora a la Condición – Aprobación (¿Qué sucede si el aprobador aprueba o rechaza?) que mencionamos en el Etapa 4. Todas las configuraciones mencionadas anteriormente las hicimos desde Etapa 4 a Paso 11 son para el escenario en caso de que el gerente apruebe la solicitud.
Ahora necesitamos configurar qué sucede cuando el administrador rechaza la solicitud.
- Enviar correo electrónico de notificación de rechazo de formularios de Microsoft al Usuario
Si el aprobador rechaza la respuesta, el remitente/usuario recibe notificaciones automáticas por correo electrónico con comentarios del aprobador sobre el motivo del rechazo.
La configuración del correo electrónico de rechazo es la misma que el proceso explicado en Paso 10
- Bajo la Si no (Etapa 4) agregar una nueva acción Enviar un correo electrónico (V2) y configurarlo igual que en el Paso 10, sólo es necesario modificar el Sujeto y los comentarios en el Cuerpo sección para notificar el motivo del rechazo.
13. Actualice la lista de SharePoint desde Microsoft Forms
- Si no (Paso 3)
Este paso vuelve a Paso 3 donde comprobamos el Condición ¿Se requiere aprobación? Sí o No. Todas las configuraciones que hicimos desde Etapa 4 a Paso 12 son para el escenario si los remitentes requieren aprobación Sí.
Ahora necesitamos agregar acciones para el escenario. No, eso significa cuando los Presentadores no requieren una Aprobación del gerente.
Las respuestas enviadas por usuarios que no requieren aprobación se guardan directamente en la lista de SharePoint como un nuevo elemento de la lista de SharePoint con un número de ticket único, sin pasar por el flujo de aprobación (paso 4).
Simplemente necesitamos replicar las mismas acciones de Paso 5 a Paso 11 como están las cosas bajo la sección Si no de la condición de Aprobación Requerida de Paso 3.
Resumen: Primer activador de flujo automático de energía
- Cuando se envía una nueva respuesta:
Eso nos lleva al final de la primera sección del flujo automático de energía del sistema de emisión de boletos. Una vez configurado correctamente como se explicó anteriormente, su Power Automate Flow completo debería verse similar al siguiente:
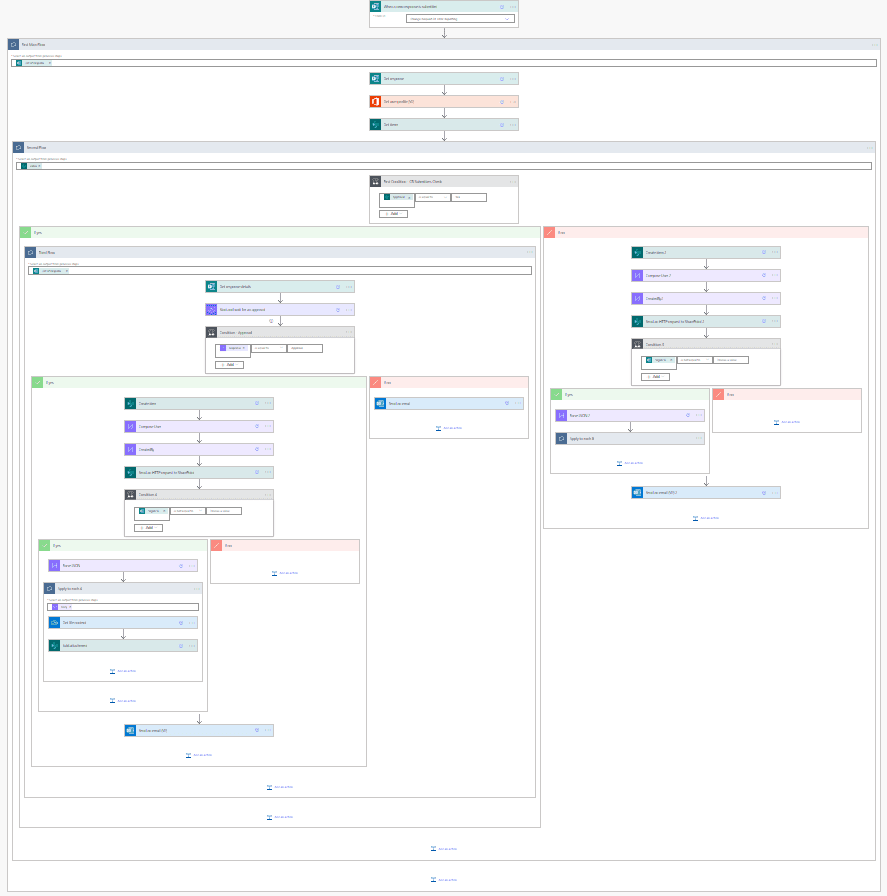 Pin
Pin14. Enviar correo electrónico cuando un campo específico cambie en la lista de SharePoint
Esta es la segunda sección del Desarrollo del flujo y mejorará la experiencia general del usuario con el sistema de emisión de boletos.
Esto es más como una actualización de estado para el usuario final cada vez que hay una actualización en los Tickets enviados. Hay 2 formas de configurarlo,
Cualquiera de los usuarios recibe una notificación por correo electrónico cada vez que hay un cambio en los valores de cualquier columna en la lista de SharePoint.
O
Actualice el usuario solo cuando un valor de columna específico cambie en la lista de SharePoint, por ejemplo, el valor de columna para el estado del ticket cambia desde Nuevo a En curso o En curso a Terminado etc.
- Enviar correo electrónico cuando un campo específico cambie en SharePoint usando el flujo
En nuestro ejemplo, estamos analizando el segundo escenario donde los usuarios serán notificados cuando el ticket Estado cambios.
Esta sección debe crearse como una sección separada Nuevo flujo y no como continuación del Primer Flujo. Porque:
El disparador automático para iniciar el flujo aquí es 'Cuando se modifica un elemento existente' donde, como en la Primera Sección, el disparador automático para iniciar el flujo era 'Cuando se envía una nueva respuesta' en Microsoft Forms.
- Iniciar activador 'Cuando se modifica un elemento existente'
Dirección del sitio: En la lista desplegable, seleccione la dirección del sitio de SharePoint donde se crean las listas.
Lista de nombres: Selecciona el nombre de la Lista donde se guardan los tickets, en nuestro caso 'Boletos de soporte'
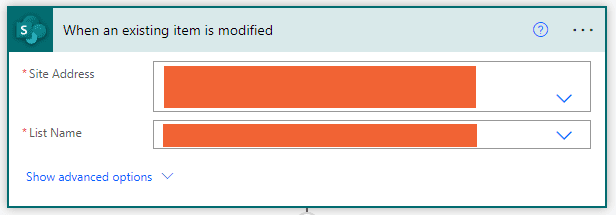 Pin
Pin- Obtener cambios para un elemento o un archivo (solo propiedades)'
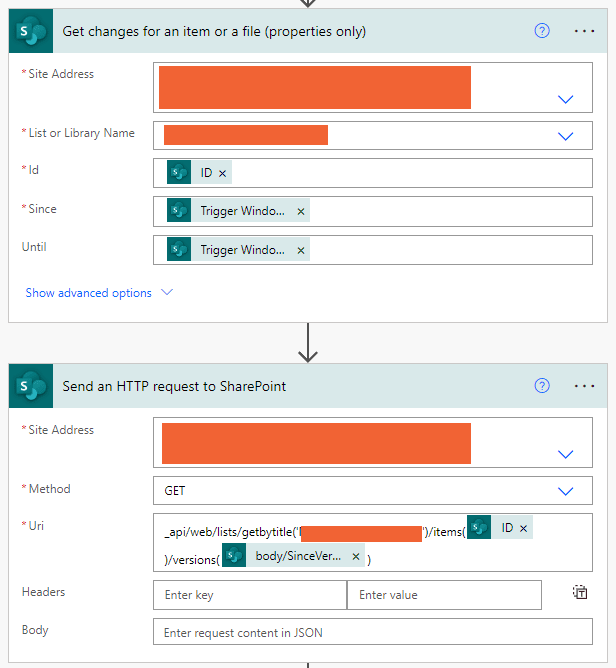 Pin
Pin- URI – Enviar una solicitud HTTP a SharePoint Acción
_api/web/lists/getByTitle('Tickets de soporte')/items(@{triggerOutputs()?['body/ID']})/versions(@{outputs('Get_changes_for_an_item_or_a_file_(properties_only)')?['body/ DesdeVersionId'] })
- Compruebe si cierto valor de columna cambió con respecto a la versión anterior
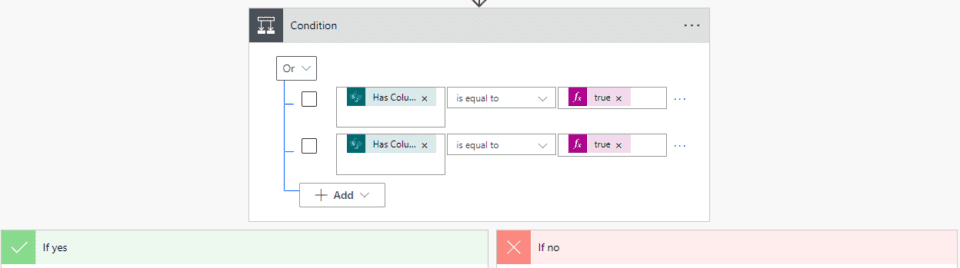 Pin
Pin- En caso afirmativo: Si el valor de la columna cambió es igual Verdadero (Cambió)
- Enviar detalles de modificación al Usuario con detalles de lo que se cambió.
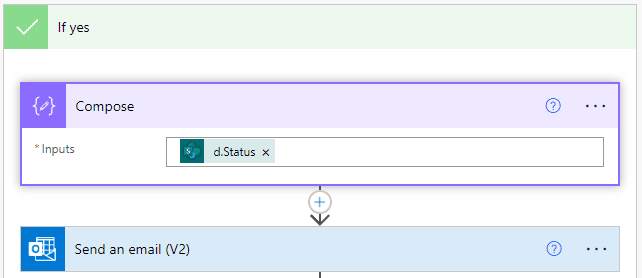 Pin
Pin- Redactar – Entradas: Para obtener el valor anterior de Estado de la solicitud HTTP
cuerpo('Send_an_HTTP_request_to_SharePoint')['d']['Estado']
- Si no: Si el valor de la columna cambió es igual FALSO (Sin cambios)
Ignorar y no se requiere ninguna acción
El siguiente video explica en detalle cómo enviar un correo electrónico cuando el valor de una columna específica cambia en la lista de SharePoint
Resumen: Segundo activador de flujo automático de energía
- Cuando se modifica un elemento existente:
Entonces, si lo ha configurado correctamente, su flujo debería verse similar al siguiente.
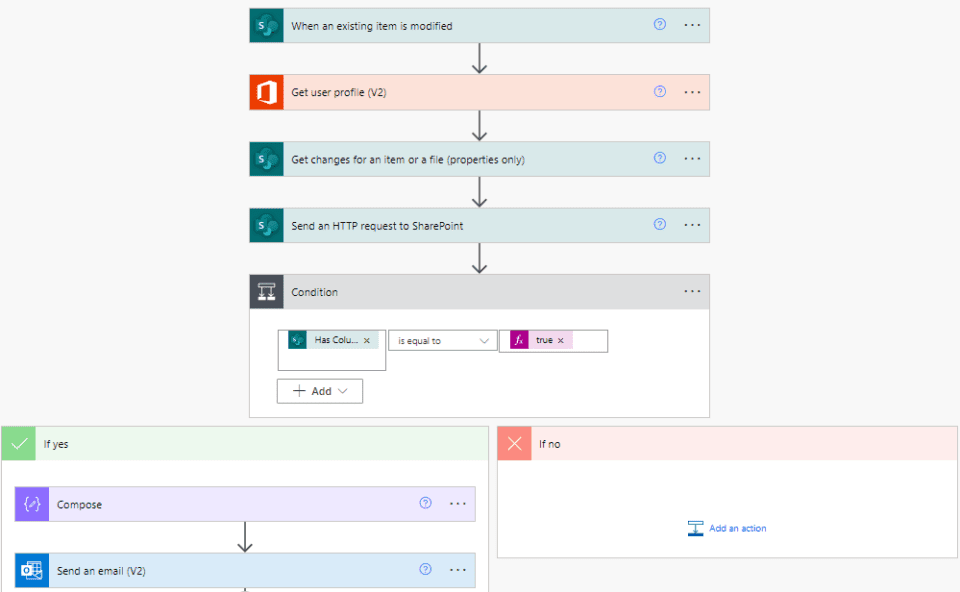 Pin
PinEso cubre todos los pasos que debe seguir para crear un Sistema de tickets en SharePoint con Power Automate y Forms.
Si está interesado en aprender y mejorar sus habilidades de desarrollo de Microsoft Power Automate, le recomendaría que lo haga. Unirse la siguiente Guía completa del curso Microsoft Power Automate.
¡Será una inversión que valdrá la pena! Y Ahora mismo puede registrarse con hasta 80% Apagado
(Solo cuando haces clic y te unes desde aquí ⇊)
Este curso comienza desde el nivel básico, por lo que no se requieren requisitos previos.
Automatiza todas tus tareas usando Microsoft Power Automate (Microsoft Flow) con la guía completa (desde básica hasta avanzada).

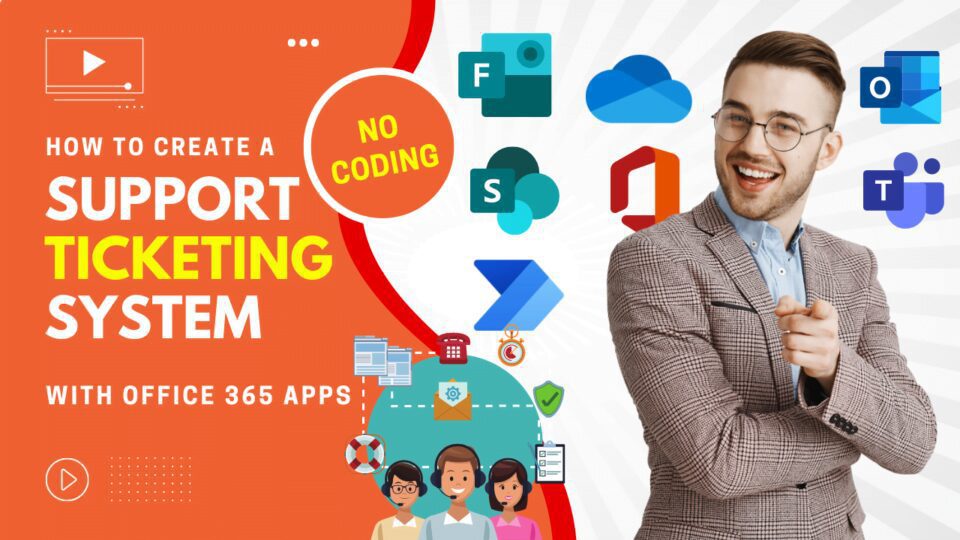
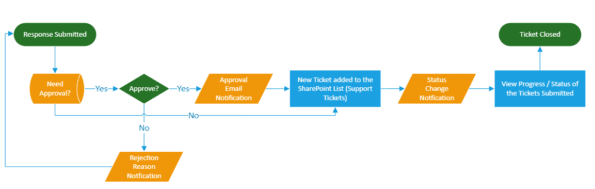
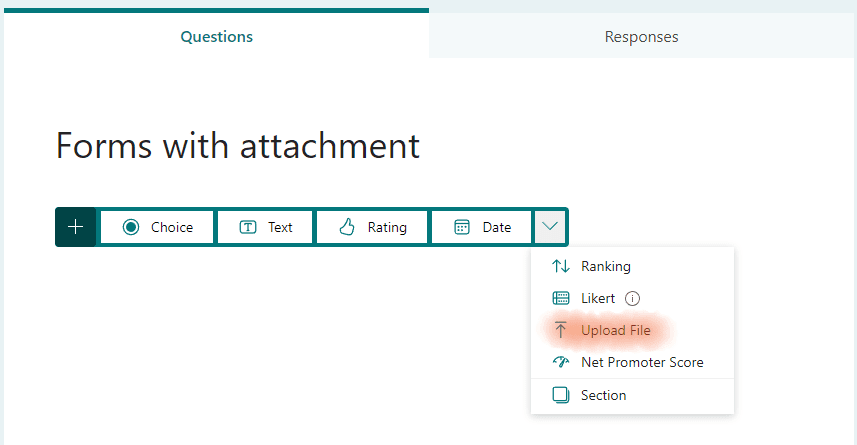
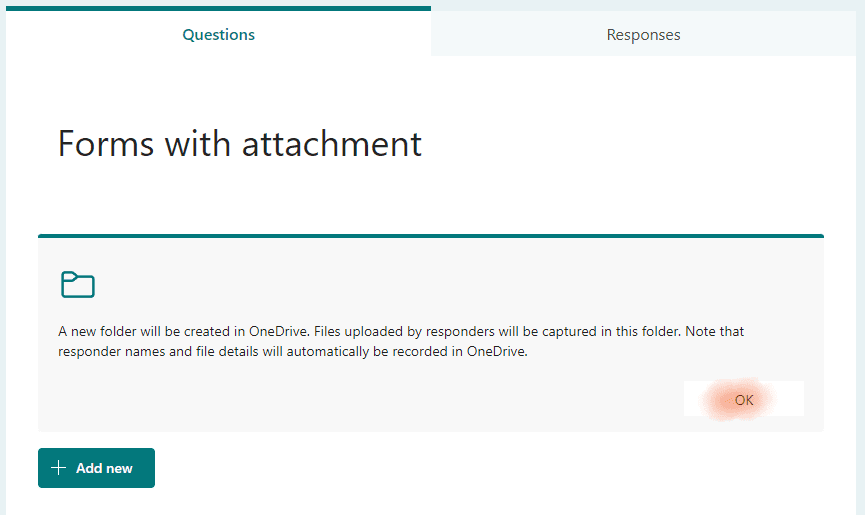
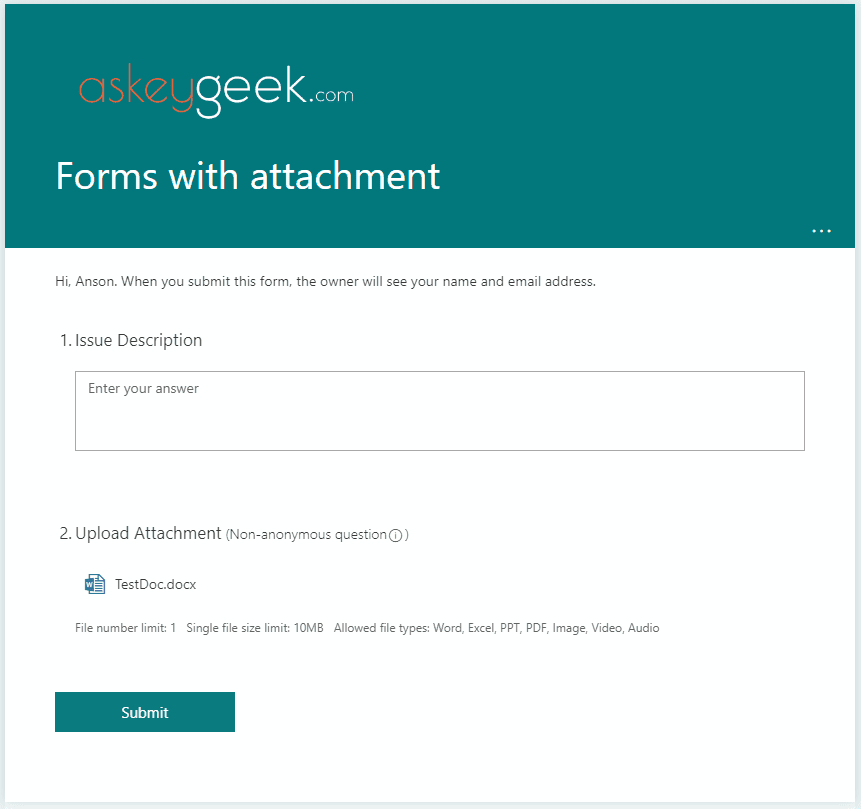


21 respuestas
Ayuda, estoy tratando de seguir tus instrucciones pero cuando cargo la página, tu tabla de contenidos y videos nunca se cargan, no creo que sea un problema de firewall de mi parte porque sucede lo mismo cuando intento conectarme en mi teléfono. .
Hola, ¡borre la memoria caché de su navegador y vuelva a cargar la página!
¿Podemos agregar un paso para agregar más información cuando se apruebe o rechace?
Hola, Sí, es posible agregar más información según la decisión de Aprobar/Rechazar.
Por favor ayúdenme con este flujo.
1. ID de solicitud: asigne una ID única para cada solicitud para facilitar el seguimiento.
2. Tipo de solicitud: indique el tipo de solicitud (p. ej., correo electrónico para nuevos miembros, collage de cumpleaños, diseño de tarjeta de presentación).
3. Solicitado por: Nombre de la persona del equipo de RRHH que realizó la solicitud.
4. Fecha de Solicitud: La fecha en que se realizó la solicitud.
5. Fecha límite requerida: la fecha límite para la solicitud, según los estándares de tiempo de respuesta.
6. Detalles proporcionados: una lista de verificación de los detalles proporcionados (por ejemplo, currículum vitae, fotografía, designación para el nuevo remitente de correo electrónico).
7. Información adicional requerida: cualquier información adicional necesaria de RR.HH.
8. Fecha de envío a MarCom: la fecha en que se envió la solicitud al equipo de Comunicaciones de marketing.
9. Fecha de reconocimiento de MarCom: la fecha en que MarCom reconoció la solicitud.
10. Fecha de preparación del borrador: La fecha en que MarCom preparó el borrador.
11. Fecha de envío a DoodlSpace: la fecha en que se enviaron el borrador y las referencias a la agencia.
12. Fecha de recepción del diseño: la fecha en que se recibió el diseño de la agencia.
13. Fecha de revisión final: la fecha en que MarCom completó la revisión final.
14. Fecha de envío a RR.HH.: La fecha en que se envió el diseño final al equipo de RR.HH.
15. Comentarios de RR.HH.: cualquier comentario proporcionado por el equipo de RR.HH. para futuras mejoras.
16. Estado: estado actual de la solicitud (por ejemplo, en curso, completada, en espera).
17. Comentarios: Comentarios o notas adicionales relacionadas con la solicitud.
¿Existe alguna forma de generar un formulario de respuesta desde una dirección de correo electrónico? Por ejemplo, quiero permitir que un cliente envíe un correo electrónico a una dirección de correo electrónico de soporte que, cuando se envíe, genere automáticamente un formulario de respuesta en SharePoint que, en última instancia, generará un ticket.
Hola Russell,
Sí, es posible crear un elemento de lista de SharePoint basado en el correo electrónico recibido.
En mi segunda ejecución de prueba, recibí un error en el paso "Enviar una solicitud HTTP a SharePoint". Los detalles son los siguientes:
La propiedad 'Clave' no existe en el tipo 'SP.ListItemFormUpdateValue'. Asegúrese de utilizar únicamente nombres de propiedades definidos por el tipo.
ID de solicitud de cliente: bcba2d7e-d54d-47b2-9b7e-3b9e67f5acc3
ID de solicitud de servicio: 7adbbaa0-50f0-0000-17cf-88eaf43ad0a8
Supongo que puedo hacerlo sin cambiar el valor "creado por", pero me gustaría que se ejecute según lo previsto. ¿Alguna sugerencia para este?
No importa. Resolví este problema rehaciendo el JSON del cuerpo HTTP y verificando que apuntaba a la salida Creado por
Recibo un mensaje de error para este flujo en el tercer paso (Crear elemento). El mensaje de error es el siguiente:
Los 'inputs.parameters' de la operación de flujo de trabajo 'Create_item' de tipo 'OpenApiConnection' no son válidos. Detalles del error: la operación API 'PostItem' requiere que la propiedad 'item/Whyattachsupportingdocuments' sea una cadena de longitud máxima '255' pero tiene una longitud '534'.
¿Qué hago para extender la longitud de la cadena o resolver este error?
Finalmente descubrí esto. Tuve que ir a la configuración de la lista en SharePoint Online y cambiarla a "varias líneas de texto". Eso resolvió el problema al agregar archivos adjuntos.
Quiero configurar algo como esto para las solicitudes entrantes de ayuda de los clientes. ¿Hay algo que deba considerar para que funcione para usuarios externos?
¿Podemos saltarnos el proceso de aprobación? necesito flujo
cuando se envía una nueva respuesta => generar un código único => enviar un correo electrónico a los respondedores y a mí
Hola Anson, ¿puedes subir un resumen del flujo en alta resolución?
Muchas gracias por compartir la información de todo tu trabajo.
Mi amable solicitud es la misma que la de Joel, ¿hay alguna posibilidad de que podamos ver una imagen ampliada del flujo del resumen?
Sería de gran ayuda para todos compararlo con la creación de su propio flujo.
Me hago eco de la solicitud de Joel, ¿hay alguna posibilidad de que podamos ver una imagen ampliada del flujo del resumen?
Gran trabajo con esto, muy útil.
aquí por lo mismo, por favor házmelo saber
Hola,
¿Podrías publicar o compartir una imagen más grande de tu flujo completo?
Estoy intentando seguir adelante y crear esto, específicamente el paso 6 “6. Cambiar 'Creado por' en la lista de SharePoint”. ¿A dónde va esa condición? También para agregar el archivo adjunto.
¡Gracias, me encanta esta publicación de blog!
A mí también me pasa, me quedé atascado en la parte Creado por y Redactar usuario 🙁
Hola Patrick, debes prestar atención a todos los detalles minuciosos mencionados en el artículo. Déjame saber dónde estás atascado para que tal vez pueda ayudarte. 🙂
Me encantaría saber cómo te resultó porque apenas puedo seguir estas instrucciones. Desafortunadamente no está lo suficientemente detallado.