Cómo tachar en Excel y contar celdas tachadas
¿Qué es el tachado en Excel?
El tachado es un Fuente Efecto en excel Formato de celdas opciones. En este tutorial aprenderá cómo tachar una palabra/vale en una celda de Excel. A continuación se muestra un ejemplo de cómo se ve tachado en Excel [resaltado en fuente roja].
Puede dibujar una línea tachada en una palabra completa o solo en un carácter seleccionado en una celda.
En el ejemplo anterior, las filas 8 y 9 están completamente borradas y en la fila 2 solo se borran unos pocos caracteres de la celda. Debe seleccionar toda la fila/celda/carácter según sea necesario para aplicar el efecto de tachado.
Ahora veamos cómo se ha hecho esto en diferentes versiones de Excel [Excel 2003, Excel 2007, Excel 2010, Excel 2011 para Mac, Excel 2013 y Excel 2016]. Junto con una tecla de acceso directo para tachar texto en Excel.
Como se mencionó anteriormente, el tachado es un efecto de fuente en las opciones de celdas de formato de Excel, por lo que puede usar la tecla de método abreviado. Ctrl+Mayús+F para iniciar la opción Formato de celdas: fuente en Excel.
Cómo tachar en excel 2003
Paso 1: seleccione la fila/celda/texto
Paso 2: haga clic derecho e inicie Formato de celdas: fuente
Paso 3: marque los efectos de tachado y haga clic en Aceptar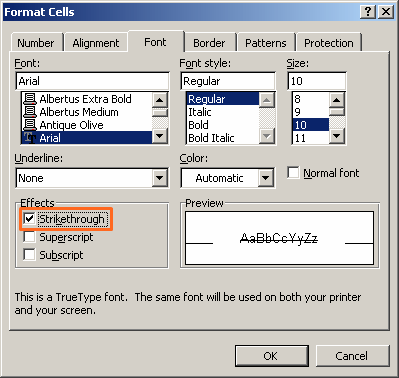 Pin
Pin
Ahora puedes ver la línea tachada sobre el texto.
Cómo tachar en Excel 2007
Paso 1: seleccione la fila/celda/texto
Paso 2: haga clic derecho e inicie Formato de celdas: fuente
Paso 3: marque los efectos de tachado y haga clic en Aceptar
Ahora puedes ver la línea tachada sobre el texto.
Cómo tachar en excel 2010
Paso 1: seleccione la fila/celda/texto
Paso 2: haga clic derecho e inicie Formato de celdas: fuente
Paso 3: marque los efectos de tachado y haga clic en Aceptar
Ahora puedes ver la línea tachada sobre el texto.
Cómo tachar en Excel 2011 para Mac
Paso 1: seleccione la fila/celda/texto
Paso 2: haga clic derecho e inicie Formato de celdas: fuente
Paso 3: marque los efectos de tachado y haga clic en Aceptar
Ahora puedes ver la línea tachada sobre el texto.
Cómo tachar en excel 2013
Paso 1: seleccione la fila/celda/texto
Paso 2: haga clic derecho e inicie Formato de celdas: fuente
Paso 3: marque los efectos de tachado y haga clic en Aceptar
Ahora puedes ver la línea tachada sobre el texto.
Cómo tachar en excel 2016
Paso 1: seleccione la fila/celda/texto
Paso 2: haga clic derecho e inicie Formato de celdas: fuente
Paso 3: marque los efectos de tachado y haga clic en Aceptar
Ahora puedes ver la línea tachada sobre el texto.
Cómo contar celdas tachadas.
En nuestro ejemplo anterior, dado que solo hay 6 celdas con valor tachado, es fácil contarlas manualmente. Si la hoja de Excel tiene muchas filas y columnas con muchas celdas tachadas y desea saber el recuento exacto, entonces necesita un atajo.
Utilice la siguiente función de Excel para contar las celdas tachadas en Excel.
=CountSrtikeCells()
No existe una función de Excel predeterminada para contar celdas tachadas en Excel, por lo tanto, para que funcione la función anterior, debe ingresar un código VBA.
Puedes referir el Guía para principiantes de VBA aquí.
Paso 1. Abra el libro de Excel y presione Alt+F11.
Paso 2. Haga clic en Insertar módulo (Paso 1 de este ejemplo) y copie y pegue el siguiente código VBA.
Función Pública CountStrikeCells(pWorkRng Como Rango) Como Largo
Aplicación.Volátil
Oscuro prng Como Rango
Oscuro xFuera Como Largo
xSalida = 0
Para cada prng En pWorkRng
Si pRng.Fuente.Tachado Entonces
xSalida = xSalida + 1
Terminara si
Próximo
CountStrikeCells = xFuera
Función final
Paso 3. Ingrese la función CountSrtikeCells en cualquier celda en blanco y obtendrá el recuento de celdas tachadas.
No dude en preguntar si necesita saber algo más sobre el tachado en Excel.
Preguntas frecuentes (FAQ)
P: ¿Cómo aplico el formato tachado en Microsoft Excel?
R: Para aplicar el formato de tachado en Microsoft Excel, seleccione la celda o rango de celdas que desea tachar. Luego, vaya a la pestaña Inicio en la cinta de Excel, busque la sección Fuente y haga clic en la opción tachado. Esto tachará el texto en las celdas seleccionadas.
P: ¿Cuál es el atajo de teclado para aplicar el formato tachado en Excel?
R: El método abreviado de teclado para aplicar el formato tachado en Excel es Ctrl + 5. Simplemente seleccione el texto que desea tachar y presione esta combinación de teclas.
P: ¿Puedes agregar un tachado a una parte del texto en una celda en Excel?
R: Sí, puedes aplicar un tachado parcial en Microsoft Excel. Para hacerlo, haga doble clic en la celda que contiene el texto. Luego, seleccione el texto específico que desea tachar, haga clic derecho y seleccione la opción Formato de celdas en el cuadro de diálogo. En la pestaña de fuente del cuadro de diálogo Formato de celdas, seleccione Tachado y haga clic en Aceptar.
P: ¿Cómo uso la función Tachar en una hoja de cálculo de Microsoft Excel?
R: Para usar la función Tachado en una hoja de cálculo de Excel, seleccione los grupos de celdas, luego en la cinta de Excel, en la pestaña Inicio, seleccione la opción Fuente y luego marque la casilla Tachado.
P: ¿Cómo elimino el tachado en Excel?
R: Puedes eliminar el tachado en Excel usando casi el mismo proceso que al aplicarlo. Seleccione las celdas con el texto tachado, abra la pestaña Fuente en el cuadro de diálogo Formato de celdas y desmarque la opción Tachado. Haga clic en Aceptar y se eliminará el formato tachado.
P: ¿Cómo puedo aplicar tachado a través de la barra de herramientas de acceso rápido (QAT) en Excel?
R: Para aplicar tachado a través de la barra de herramientas de acceso rápido (QAT), haga clic derecho en la barra de herramientas y seleccione 'Más comandos'. En el cuadro de diálogo Opciones de Excel, busque el comando Tachado, agréguelo al QAT y haga clic en Aceptar. Ahora puede utilizar el comando de tachado directamente desde QAT.
P: ¿Se puede utilizar tachado con formato condicional en Excel?
R: Sí, puede aplicar un formato tachado según ciertas condiciones en Excel. Puede hacerlo configurando una regla de formato condicional. En el cuadro de diálogo Formato de celdas, seleccione la opción "Tachado" en la pestaña "Fuente". Luego, defina la condición bajo la cual se aplicará este formato.
P: ¿Cuáles son algunas formas efectivas de utilizar el tachado en hojas de cálculo de Excel?
R: El tachado en las hojas de cálculo de Excel se puede utilizar de varias maneras. Puede usarlo para indicar tareas completadas o entradas de datos no válidas sin eliminarlas. De esta manera, los datos originales permanecen intactos como referencia, pero se marcan visiblemente como que ya no son precisos ni relevantes.
P: ¿Cómo agregar un tachado a una fuente usando el cuadro de diálogo 'Formato de celdas' en Microsoft Excel?
R: Para aplicar tachado a una fuente usando el cuadro de diálogo 'Formato de celdas', primero seleccione las celdas que contienen el texto. Haga clic derecho y elija la opción Formato de celdas. En el cuadro de diálogo resultante, navegue hasta la pestaña Fuente y luego marque la casilla tachado. Haga clic en "Aceptar" para aplicar el formato tachado al texto seleccionado.
P: ¿Cómo puedo usar el método abreviado de teclado para colocar una línea a través de un número o texto en Microsoft Excel?
R: Puede usar el método abreviado de teclado Ctrl + 5 para colocar una línea o aplicar formato de tachado al número o texto seleccionado en Microsoft Excel.
P: ¿Cuáles son algunas teorías detrás de la elección de Ctrl+5 para tachar en Excel?
R: Hay un par de teorías detrás de la elección de Ctrl+5 para tachar en Excel. Una teoría sugiere que la preferencia inicial era usar Ctrl+S para tachar, ya que parece una elección lógica. Sin embargo, como Ctrl+S ya está asignado a la función "Guardar" en Excel, se necesitaba una combinación de teclas alternativa.
Esta teoría establece que el número 5 y la letra mayúscula “S” tienen cierto parecido entre sí, lo que llevó a seleccionar Ctrl+5 como opción de respaldo.
Otra teoría propone que la elección de Ctrl+5 surge del concepto de marcas de conteo. Al crear marcas de conteo manualmente, normalmente se dibujan cuatro líneas verticales y luego se agrega una línea diagonal a través de las cuatro anteriores para representar la quinta marca. Según esta teoría, se eligió Ctrl+5 porque se alinea con la idea de que la quinta marca es la que atraviesa a las demás.
Estas teorías proporcionan explicaciones plausibles para el uso de Ctrl+5 como método abreviado de teclado para tachar en Excel, destacando consideraciones sobre la similitud con la letra "S" y el concepto de marcas de conteo.
P: ¿Qué hace Ctrl+5 en Excel?
Ctrl+5 en Excel es un atajo de teclado que le permite aplicar o eliminar el formato de tachado al texto seleccionado. Al presionar Ctrl+5, puede tachar fácilmente cualquier contenido para indicar que ya no es válido o debe eliminarse.
Este atajo funciona como un interruptor, lo que significa que al presionar Ctrl+5 una vez se aplicará el formato de tachado, y al presionarlo nuevamente se eliminará. Proporciona una forma cómoda de modificar rápidamente la apariencia del texto en Excel, haciéndolo visualmente distinto del resto del contenido.

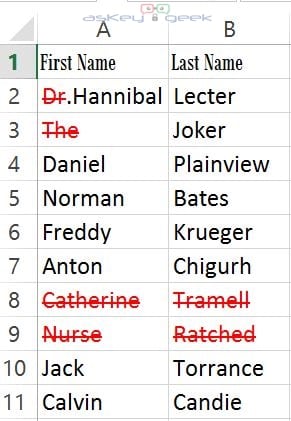
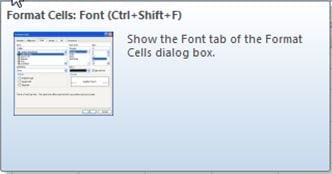
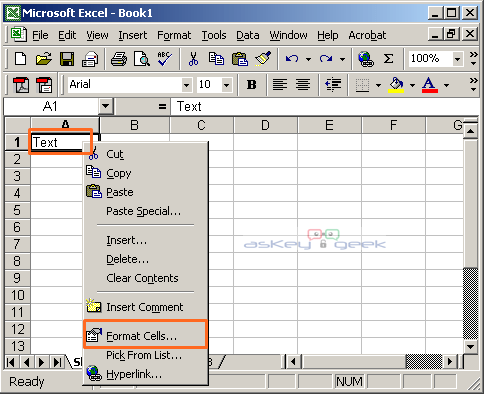
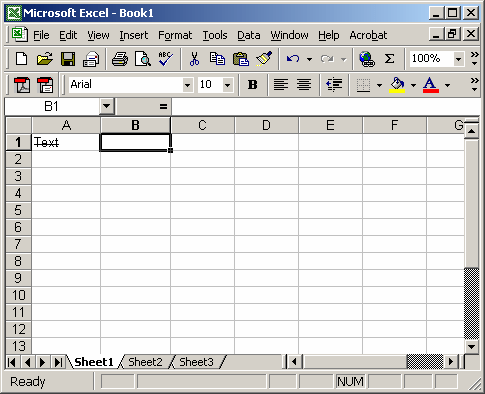
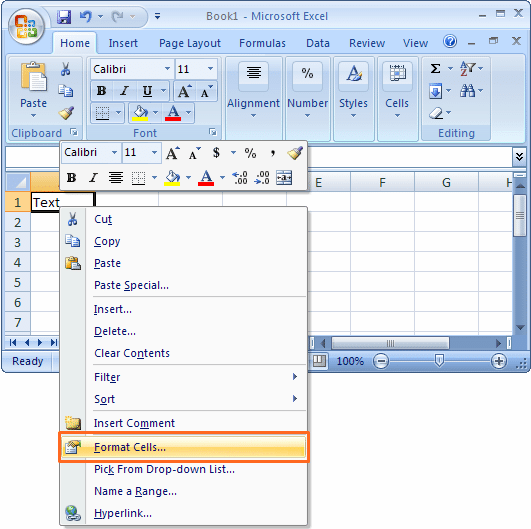
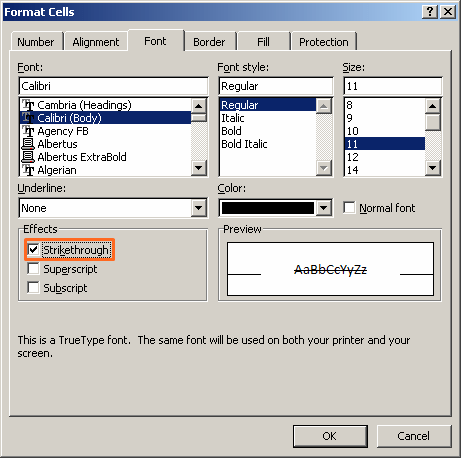
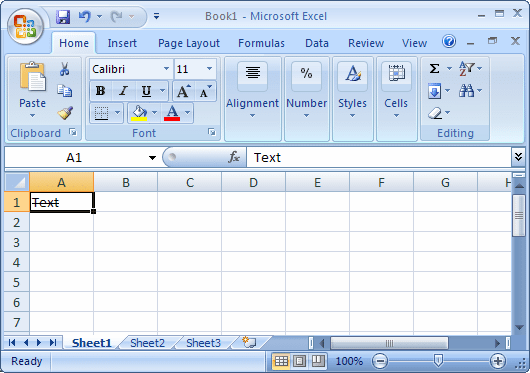
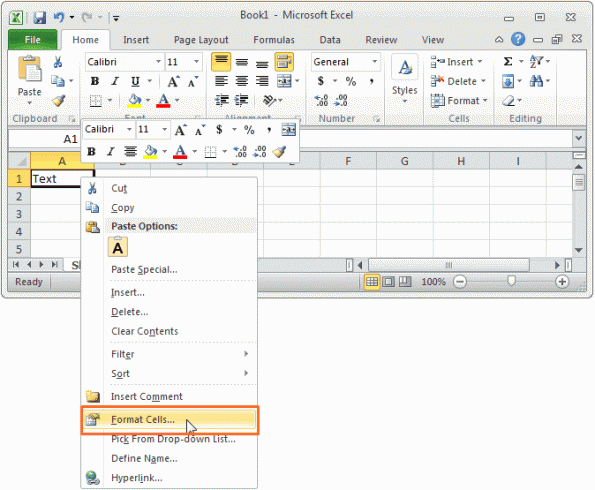
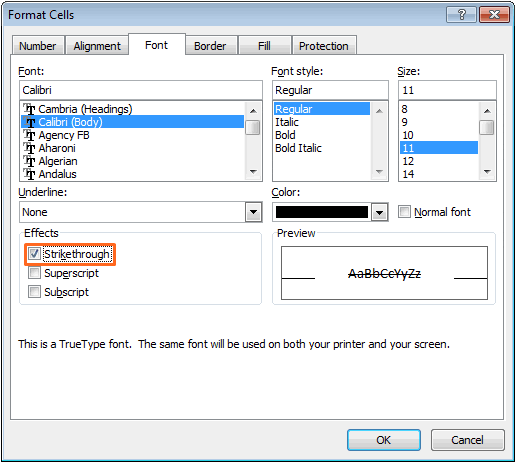

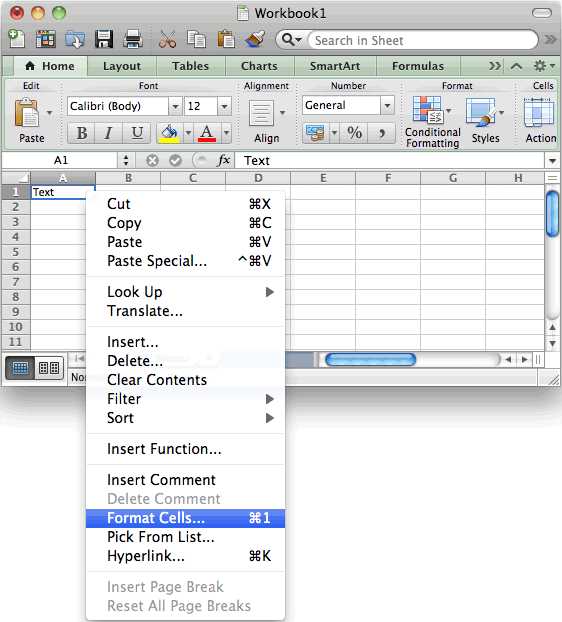
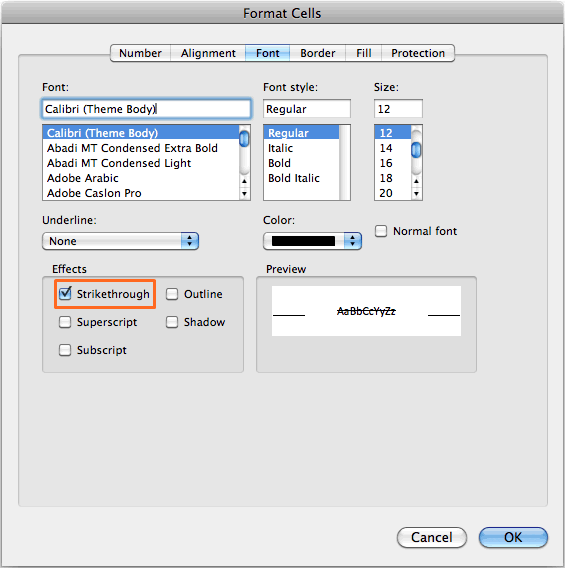
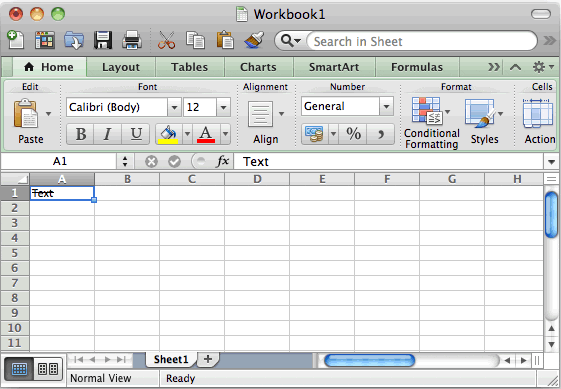

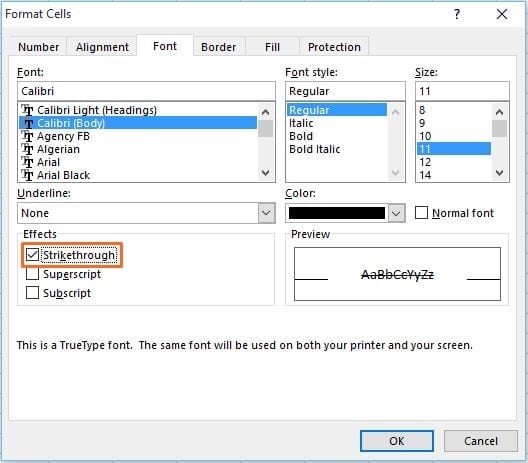
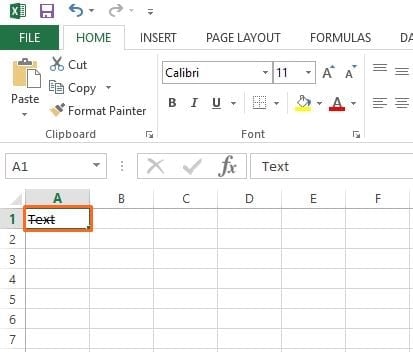
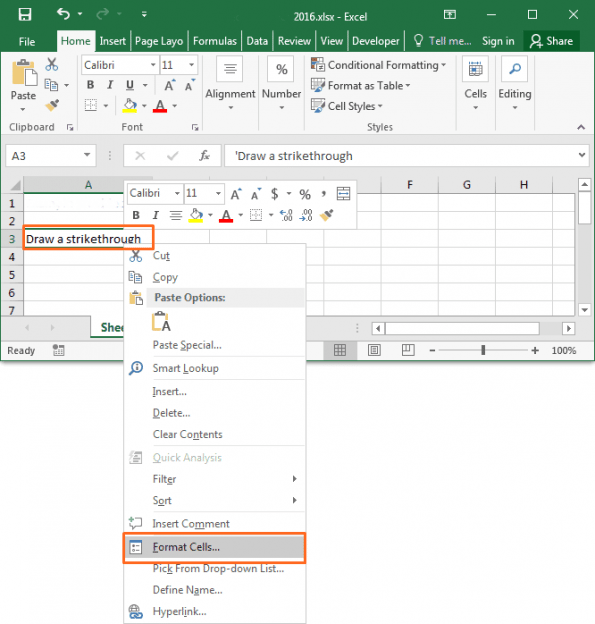
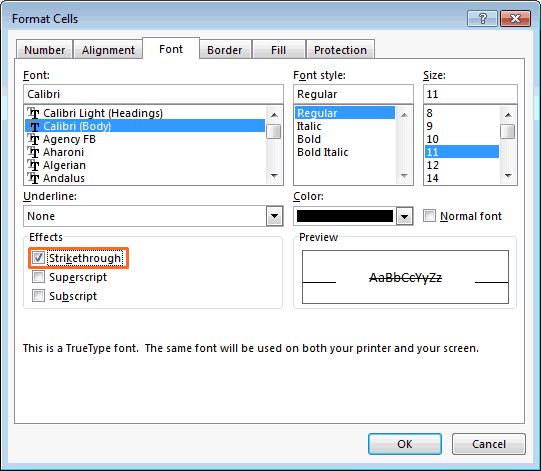


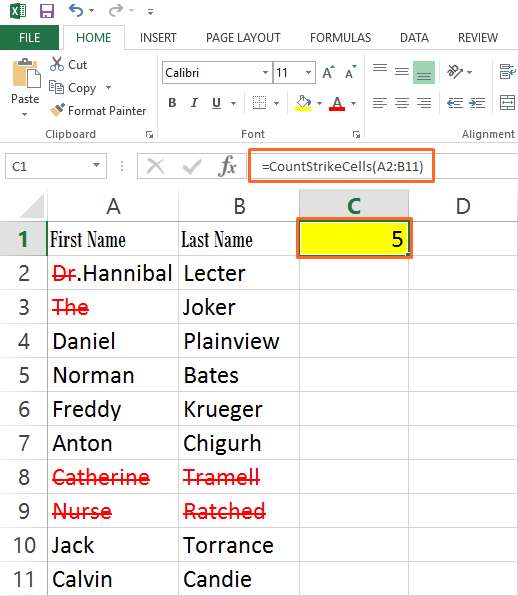

2 respuestas
Gran publicación, gracias por compartir, todos los temas están cubiertos.
Gran publicación, también has cubierto versiones. La mejor parte es lo bien que explicas.